父に教えられた言葉(天知る 地知る 我知る)
こんばんは。(#^.^#)
昨日、「三菱商事」の例を出させていただいたばかりですが、あれを書いた後に、「三菱商事」の不祥事のニュースが入って来ましたので、すぐに株式を売却しました。
深夜でも、売却の申し込みはできるんです。
ちなみに、当然のように、株価も下落していました。(画像)
不正が嫌いなので、不正があった企業は手放します。
「三菱UFJ銀行」も、貸金庫事件の情報が入ったときに、家人の分なんですが売却しました。
昨夜(2時頃?)は、まだ寝付いてはいなかったのに、深夜で寝ぼけていたのか、家人の分の「三菱商事」を売却して、その後、自分の分を売却するつもりで、自分の分は銘柄数が多いこともあって、「三菱重工」を間違えて売却しちゃいました。
約定前なら取り消せるのですが、朝になったら利確されていて、「あれ!?」状態
「三菱」だけ目に入ったのかと…。(;^_^A
でも、お陰で、重工もかなりの利確ができて、そこから下がってきているし…。
何だか、いっつも、良い方向に進むので、神様のお導きかと思ってしまいます。(#^.^#)
ちなみに、「神様はいる」って習いました。
父に教えられた言葉の1つ「天知る 地知る 我知る」
子どもだったので、こんな風に説明してくれました。
どんな小さなことでも、悪いことをすると天の神様と地の神様が見ておられるし、何より、自分自身が一番わかっている。だから、どんな小さなことでも悪いことをしちゃいかんのだよ。
みたいなことを言っていました。
オ~!AIに聞いたら良いことを教えてくれました。
だれにも知られないと思っても、天も地も私(わたし)も君も知っているのだから、不正や悪事は必ず露見するものだということ。
やよいの青色申告14(伝票辞書の活用)
昨日の振替伝票ですが、取引を入力していると、ほぼ毎月同じような取引が生じることがお分かりいただけるかと思います。
そこで、毎月同じ入力をするのではなく、辞書機能を使って時短を図ります。
データのダウンロード(復習)
今日は、昨日までの預金口座ではなく、クレジットカードの例でやってみます。
以下、三井住友VISAカードの一連の流れです。
カード会社のサイトでCSVファイルをダウンロードしてくるところから書いておきます。
- サイトにログインします。
- 「ご利用明細」をクリックします。
- 「お支払い月」を選択して、「照会」をクリックします。
- 「CSV形式で保存する」をクリックします。
- これでダウンロードできました。
ピボットテーブルの作成(復習)
Excelの使い方の詳細は、一昨日だったかに書きましたので、そちらを参照してください。
- ダウンロードしたファイルを開きます。
- 1行目を削除して、列幅を最適化します。
- 三井住友VISAカードは、日付がそのまま使えます。
- C列~G列は不要なので列削除します。(日付・摘要・金額の列だけ残す)
- 項目名の行がないので、1行目に行挿入して、日付・摘要・金額の順に入力します。
- 空白の行がある場合は、行削除します。
- 「摘要」欄の昇順でソートします。
- 「日付」の列の次に列挿入をして、項目名を「科目」にします。
-
「摘要」を参照して、該当の科目を入力して行きます。
例:Microsoft・Adobeなどは「消耗品費」で良いと思います。
(ソフトを購入する代わりのサブスクなので)
例:AudibleとかKindleなどは「新聞図書費」で良いと思います。
(業務関連の情報収集に使うことが多いと思うので)
私の場合、このカードの大半が趣味のプロ野球観戦のために使っているので、事業用カードではなく、個人用カードとして扱います。 -
シートコピーをして元データは残します。
※ シートコピーは、シート見出しを[Ctrl]を押しながらドラッグです。 - コピーしたシートの個人使用分の行を削除します。
-
残った内容でピボットテーブルを作成します。
-
桁区切りは必要に応じて設定します。
数字が入っているセルを選択して、「桁区切りスタイル」ボタンをクリックだけでもOK -
出来上がったピボットテーブルが下の画像です。
(ほんと、このカード、業務用の費用は殆どない。(;^_^A)
振替伝票の入力(復習)
このピボットテーブルを元に、振替伝票に入力します。
こちらも、入力手順は、昨日以前のブログをご覧ください。
ちなみに、カードを個人用カードとして認識する場合は、これらの経費分を個人用のカードから引き落とすということで、事業主から借りることになり「事業主借」を使います。
- 「ナビゲータ」をクリックします。(この手順は不要な場合もあります)
- 「取引」タブの「振替伝票」をクリックします。
-
ピボットテーブルを見ながら、仕訳を入力します。
・日付:口座から引き落とされた日
・借方科目:例として、上の3つの費用の科目
・貸方科目:上に書いたように「事業主借」
・貸方金額:昨日のように、「+」キーを使って、自動計算&自動入力 - 入力後の結果は、下の画像のようになります。
-
入力後は、忘れずに「F12」キーで保存をするのですが・・・
その前に、「ちょっと、マッタ~!」です。
そこが、本日の本題です。少しお待ちください。m(__)m
ちなみに、3で、日付は口座から引き落とされた日にします。
と書かせていただきましたが、本来は、その経費が発生した月になります。
そして、貸方は「未払金」になります。
(発生主義の原則)
ただ、それをしようとするとかなり面倒になるので、継続適用(ずうっと同じ処理)をすれば、期中(年度途中)は画像のようでも問題ないです。
(継続性の原則)
ただし、期末(年末)には、1月か2月に引き落とされる分も取り込んでおきます。
逆に、1月や2月に支払っても、去年の分は取り込みません。
これらは、決算時の処理の際に、ご説明させていただきます。
伝票辞書の登録
- 入力を終えた伝票の「摘要」欄で右クリックします。
- 「伝票辞書へ登録」をクリックします。
-
「取引名」に摘要が取り込まれるので、任意に修正します。(例:VISA)
※内容は自分が分かれば大丈夫です。長過ぎないようにします。 -
「サーチキー英字」に自分が覚えやすい文字を入力します。(例:V)
※文字数は何文字でもOKです。 - [Enter]を押すと、辞書登録がされます。
ただし、この日の取引は、まだ登録されていませんので、辞書登録が終わったら、忘れずに、「F12」キーを押して登録しておきます。
伝票辞書の活用
- 「振替伝票」の画面を表示します。
- 「日付」を入力します。
- 画面右上にある「仕訳辞書」というボタンをクリックします。
-
例の場合なら、取引を呼び出すサーチキーに設定した[V]キーを押すと、「VISA」が選ばれると思うので、そのまま、[Enter]キーを押すと、自動的に仕訳が入力されます。
要は、[サーチキー][Enter]だけです。 - 後は、金額や〇月分を修正し、他に別の科目が登場していたら追加入力します。
- 最後に「F12」キーで仕訳を保存します。
大抵の企業が、毎月同じような取引の繰り返しなので、是非この辞書機能はご活用ください。
他にも、一般の方が難しいと感じられる車の買換え時の仕訳とか、毎年ほぼ同じなのに、1年に1回なので忘れがちになる決算修正仕訳なども、辞書に登録しておかれると良いです。
15年以上前のことですが、「弥生会計」の導入と日次処理のプライベートレッスンで、この辞書機能をご案内したら、1年分の全取引を辞書登録された不動産業の社長がおられました。
次は、決算処理にお越しになって、「1年分、辞書に登録した。楽だ~!」っておっしゃっていましたが、確かに毎月の取引内容がほぼ同じなので、そういう手もありかも?
データの保存(フォルダー)
ちなみに、ダウンロードされたCSVファイル(加工後はExcelファイルとして保存)は、フォルダーを作成して、その中にまとめておかれると良いです。
私の場合は「経理関係」というフォルダーを作成し、その中に「VISA」というフォルダーを作成して、その中にまとめて保存しています。
<フォルダーを作られたことがない方へ>
- 例として、デスクトップの上で右クリックします。
- 「新規作成」→「フォルダー」をクリックします。
-
「新しいフォルダー」という文字が青く反転しているので、そのまま(くれぐれも、マウスでクリックしないで)、「経理関連」などと入力します。
つい、マウスでクリックしないと、どこに入力するか分からなくてクリックしてしまったという方は、白い文字になってしまった文字部分をゆっくり2回(または1回)クリックして、青く反転した状態に戻してから入力してください。
青くなっている場合は、その部分が選択された状態になっているので、今から入力する内容と置き換わってくれるという意味です。
後日、会計ソフトでも、青く反転する取引としない取引が出て来ます。 - その中に、「VISA」というフォルダを作成したい場合は、今作った「経理関連」のフォルダをダブルクリックして開きます。
- その中で右クリックします。
- 2~3の手順を行います。
明日は、現金出納帳入力に入る予定です。


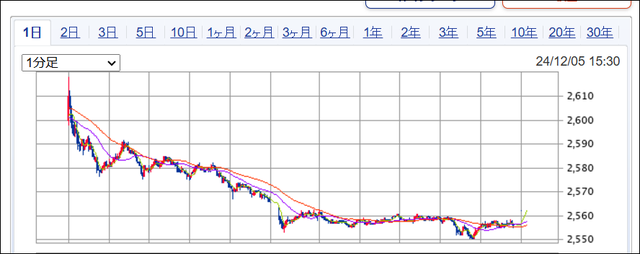







コメントをお書きください