iDeCo制度改正
こんばんは。(#^.^#)
ご存じの方も多いかも知れませんが、本年12/1よりiDeCoが改正されます(ました)。
具体的には、個人に関する内容は、次のようなものがあるかと思います。
- 拠出限度額が1.2万円から2万円に引き上げ
- 事業主証明書の提出が不要
2つ目は、先月だったか、先々月だったか、孫が言っていたものです。
この子は投資を奨めた時も、すぐにスタートしたのですが、iDeCoも勉強しているようです。
長女にもiDeCoを勧めておいたけど、申込んだかなぁ?
40代や50代の人、急いだほうが良いですよ。(;^_^A
積み立てた全額が所得控除の対象になるし、運用益は非課税になるという、ダブルでお得が得られるんだから、やらない手はありません。
将来、私くらいの年齢になった時に受け取ることができ、あの時、少しずつでも積み立てておいて良かった~!と思えるはずです。
今日、所用で外出したとき、カーテレビ(音だけ)で、物価が高騰している、キャベツ1個が700~800円とか言っているのが聴こえて来ました。
キャベツの代わりに〇〇使うとか、そういう場当たり的な対策ではなく、如何に節税や資産運用を図ることが重要か、そちらに注力をしないと、どんどん厳しくなるんじゃないかと…。
おススメ投資YouTuberさん
今日は、日本株も投資信託も両方ともかなり上がっていましたが、本当に今年から投資に本気を出して良かったぁ!とつくづく感じています。(去年までとは大違いです)
私たちのような庶民が1日で50万円増加とか本当に信じられない世界ですが、比較的、安全性の高いものに投資しておくだけで、ある程度のスパンで見れば右肩上がりになっています。
本当に投資YouTuberさんに感謝です。
私の個人的なおススメ投資YouTuberさんは、以下の皆さんです。
- S&P500最強伝説さん
価格の上下に一喜一憂せず、とにかく、ホールドし続けることの大切さが学べます。
最初は難しく感じられるかも知れませんが、初心者の内に、繰り返し視聴させていただくことをおすすめします。
この方のお陰で、8/5の暴落でも全然焦りませんでした。
あの頃は、かなりの含み損だったのに、今では、かなりの含み益になっています。
下落して不安になった時だけでも良いので、視聴されると安心感が得られるかと…。
-
ガーコちゃんねるさん
自分自身が弱いポイント部分を非常に分かりやすく説明していただけます。
正直、この方のお陰で、この1年でポイントで10万円以上はお得になったなぁと…。
もちろん、投資全般について、詳しく解説してくださいます。
初心者の方向けの投資信託などが主な内容になっています。
内容が盛りだくさん過ぎて、1日では聴けずに自分で自分に共有して、分割視聴です。
-
ひげづら株ちゃんねるさん
分析内容が、自分の知識で理解できるので、お聴きしていて楽しいです。
分析しておられた銘柄を、自分の目でも確認して、良いなと思うと手を出していますが、いまのところ、良い感じに上昇しているかと思います。
でも、高齢なのと、1年間、株式は楽しませていただけたので、数銘柄は残して、徐々に投資信託やETFに切り替えていく予定で、日本株を減らしている最中です。
今月中旬くらいまでの予定で、購入日から現在までの最高値を指値にして、売りに出しておいたら、今日、1銘柄ずつ約定していました。嬉しいような寂しいような。(;^_^A
やよいの青色申告12(CSVからピボットテーブル)
昨日書きましたように、私の場合は、預金出納帳は、預金の記入面と1件ずつ突合せをしたいので、個別入力をしていますが、仮に、この内容を合計仕訳をする場合の手順です。
個人的には預金出納帳は個別入力がおススメで、あくまで、手順の確認と思って、クレジットカードの情報をCSVでダウンロードして試していただくと良いかと思います。
- 「摘要」欄の列番号(例:C列)で右クリックして、「挿入」をクリックします。
- 挿入できた列の見出しに、「科目(勘定科目のこと)」と入力します。
-
昨日のソートをした状態で「科目」を入力します。
-
例えば、昨日のPayPayだったら、「事業主貸」ですから、1つ目に科目を入力したら、フィルハンドル(セルの右下隅)をダブルクリックして下までコピーします。
違う個所からまた「科目」を入力しては、コピーする手順で、全て「科目」を入れます。
(不明な科目はお気軽にお尋ねください。コメント欄に架空のお名前で結構です) - 日付順にソートします。
-
これから、ピボットテーブルを作成します。
毎月CSVファイルをDLして操作をする場合は、表内のセルをクリックします。
(その場合は、特に日付順にソートしなくても大丈夫です)
例のように、11ヶ月分DLした場合は、1月分だけ範囲選択します。 - 「挿入」→「ピボットテーブル」
-
「テーブル範囲」は正しいかと思いますが、念のために確認します。
「配置場所」は新規ワークシートのままで結構です。 - 「OK」をクリックします。
-
「行」に「科目」、「値」に「お預り金額」と「お支払金額」をドラッグします。
これで、ピボットテーブルが完成します。
(以下、11~17の手順は難しいと感じられたら省略してください) - 金額に桁区切りスタイルを設定するために、お預りの金額が入ったセルで右クリック
- 「値フィールドの設定」
- 「表示形式」
- 分類は「数値」を選択、「桁区切りを使用する」にチェックを入れる
- 「OK」を2回
- お支払金額も同様に設定します。
-
ピボットテーブル完成後が下の画像です。
シート見出しも、ダブルクリックして、シート名を変更します。
「1月」とか「202401」などと入れておくと分かりやすいです。
「2024/01」など「/ スラッシュ」は使えません。
Excelに慣れておられない方は、大変かも知れませんので、今日はここまでにしておきます。
明日は、これを使って合計仕訳をしてみます。
ピボットテーブルは、慣れるまで難しく感じられる方もあるかも知れませんが、毎月、作業をしていると、とても簡単に感じられて、無意識で手が動くようになります。
是非、ご自身のダウンロードされたデータでお試しください。
これで、「〇〇預金(〇〇銀行)」→実際は「未払金(〇〇カード)がおススメ
の1ヶ月分の仕訳が終わると思えば簡単です。
余談ですが、私が預金明細を確認したのも、この手を使いました。
そうすると、何年何月だけ「〇〇代」がないとか、何月は、複数の口座で「〇〇代」がダブっているとかの確認が簡単になります。(もう少しピボットは複雑になります)
先日の三菱UFJ銀行の貸金庫のニュースはご存じだと思いますが、YouTubeを見ていたら、過去にも複数の別銀行で同様の被害がかなり発生しているようですね。
我が家は貸金庫に預けるような現金も貴金属も何にもないので、貸金庫などは利用したことがなくて大丈夫ですが、信頼できるはずの金融機関も完全に信用するのは危険だということが、よく分かりました。
大半の信頼できる金融機関は、いい迷惑でしょうね。(;^_^A


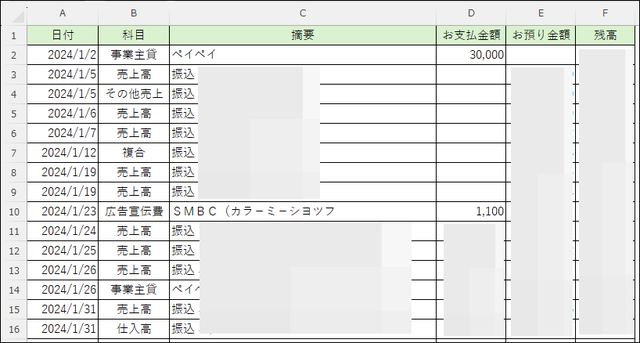
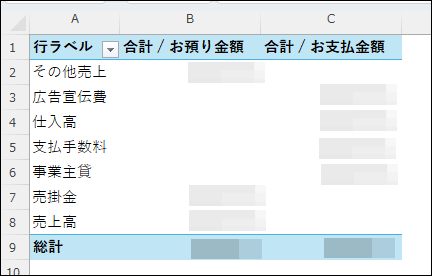





コメントをお書きください