こんばんは。
問題5-5は、昨日の続きでやってしまうと良かったような問題でしたね。
【問題5-5】
問題5-3や問題5-4の略式です。
略式の総勘定元帳(売掛金及び買掛金)と、補助元帳(売掛金元帳と買掛金元帳)です。
「総勘定元帳」の「売掛金」勘定と、「補助元帳」の「高知商店」と「横浜商店」の合計は一致します。
「買掛金」勘定も同様です。
【問題5-6】
補助簿の2つ目として、「商品有高帳(ありだかちょう)」が登場してきました。
商品有高帳は、商品の出入を記録する「補助記入帳」になりますが、
- 記帳は、各商品ごとに行います。→問題5-6ならハンカチ(婦人用)だけ
- 払出は、原価で記入します。
正直、「商品有高帳」が、今の時代にも利用されているかどうかは微妙で、あくまで、検定試験用と割り切って学習されても良いと思いますが、2級の工業簿記の下地にもなりますので、いずれ、2級まで目指す予定の方は、疎かにされないほうが良いかと思います。
記帳方法は複数あり、3級では「先入先出法」と「移動平均法」を学習します。
- 先入先出法:先に入れた(仕入れた)ものから、先に出した(販売した)とみなして記帳
- 移動平均法:異なる単価の商品を仕入れるごとに、平均単価を求めて記帳
本問は、「先入先出法」になります。
6/1 紳士用と婦人用がありますが、問題が婦人用なので婦人用のみ記載します。
6/6 残高を記入する際ですが、単価が6/1仕入分と同じなので、合計数量を書きます。
※ この段階では、暗算でもできてしまいますが、電卓の使い方を練習しておきましょう。
123×12=
123×23=
123×34=
というような計算が必要になった場合、
掛けられる数を記憶するために、123××と、×を2回押します。
次に、12=1,476 23=2,829 34=4,182 という感じで、次々計算ができます。
工業簿記でも活躍する機能です。
6/12 販売単価が記載されていますが、必ず、前日残の原価150で記載します。
6/18 前日残の単価と異なる単価の商品を仕入れたので、残高欄は2行に分けて記載します。
2種類の単価の商品が残っていると分かるように2行に書き、「{ 」でくくります。
6/24 先に仕入れたものから先に出すということで、
先ず、150円のものを200個全て出します。
足りない20個は、後から仕入れた165円のものを出します。
6/18の残高欄同様に、2行になるので、「{ 」でくくります。
6/30 残高欄が6/18同様に2行になります。
会計ソフト入力練習(免税事業者1)
上の問題を会計ソフトに入力する準備をしてみます。
- 「やよいの青色申告(または、弥生会計)」を起動します。
- サイドメニューの「事業所データ」をクリックします。
-
「データの新規作成」をクリックします。
-
「次へ」をクリックします。
- 「個人/一般」が選択された状態で「次へ」
-
「氏名」や「屋号」は適当に入力してください。
後でわかるように、画像のように、(免税)を付けておいてください。 - 「青色申告」が選択された状態で「次へ」
- 「令和05」の状態で「次へ」
- 「不動産に関する科目を使用する」はチェックがないままで「次へ」
-
「優良な電子帳簿保存を行う」をクリックして、「次へ」
内容が気になる方は、ボタンをクリックして内容を確認してください。 - 保存先の設定は、「このコンピュータ」を選択して「次へ」
- 「作成開始」をクリック
- 「完了」をクリック
- 「免税事業者」が選択された状態で「次へ」
- 「登録」をクリック
- 「完了」をクリック
-
導入設定の確認画面が表示されたら「いいえ」を選択
これで、準備ができました。
問題の勘定科目があるか、確認してみます。
- 「科目設定」をクリック
-
上の行は「貸借科目」が選ばれた状態で確認できます。
すべて、同じ科目がありました。
-
下の行は、画面上部のタブで「損益科目」に切り替えます。
「給料」と「給料賃金」、「保険料」と「損害保険料」が異なりました。
本来は変更する必要はないのですが、変更の練習だと思って変更してみましょう。 - 「給料賃金」をダブルクリックします。
-
「勘定科目名」の「賃金」だけ削除します。
- 「OK」をクリックするか、[Enter]を押します。
-
同様に「保険料」も直してみましょう。
-
「サーチキー英字」の「SONGAIHO」を「HOKEN」に修正します。
「サーチキー数字」は使用しないので、このままでOKです。 - 「OK」をクリックするか、[Enter]を押します。
これで、科目は問題の指定科目と同じになりましたが、次に、入力作業を少しでも早くするために、「サーチキー」を自分の入力する方法に修正します。(ヘボン式か否か?)
私の場合は、「し」と入力する際「SI」と入力します。
普段から、「SHI」と入力するという方は、特に直す必要はないです。
- 「仕入高」の「サーチキー英字」欄を1度クリックします。
- 青く反転したら「SHI」の「H」だけ取ります。
- 他に、ご自分の入力と異なる場合は、サーチキーを直してみましょう。
例:
貸借科目の普通預金:「TSU」→「TU」
貸借科目の車両運搬具:「SHA」→「SYA」
損益科目の地代家賃:「CHI」→「TI」
参考までにってお話ですが、
新規作成って、ワードでもエクセルでも[Ctrl]+[N]じゃないですか?
Newの「N」ですよね?
ブラウザでも同じで、[Ctrl]+[N]で新たなブラウザが起動します。
実は、弥生も、そのショートカットキーが使えるのです。
最初の手順2.3の代わりに、どの画面からでも[Ctrl]+[N]で新規作成が可能です。
「キャンセル」あるいは、「ESC」で閉じれば、問題ないので、お試しください。
弥生はDOSの時代=マウスがなくて、全てキーボードから入力した時代
のショートカットキーが使えるのが素晴らしいと感じます。
正直、大拍手ものです。ww
個人的に、こういうソフト共通のショートカットキーは、非常に重要だと思うのです。
今日は、ここまでにしておきます。
どこにどんな勘定科目があるかを見るのも、良い勉強になりますね。
後は、右上の「✕」(閉じる)ボタンで閉じておけば、ここまでの内容を自動的に保存してくれます。
あ、ちなみに、「✕」ボタンをクリックの代わりは、[Alt]+[F4]です。
これ、昔、担当クラスでやったら、生徒さんに非常に喜ばれました。
仮に、ワードを起動していたとしたら、ワードを終了して、パソコンを終了するまで、すべて、この[Alt]+[F4]で行けます。(^^)v
ブラウザでご覧になっているときも同様ですね。
最後のパソコンを閉じる画面は[OK]が選ばれていると思うので、そのまま、[Enter]を押せば良いです。
[Alt]+[F4]→[Alt]+[F4]→[Enter]
って感じですね。
今日、視聴させていただいたYouTube
ホリエモンさんのお話は、面白いです。
今日の夕食時は、下のYouTubeを視聴させていただきました。
【ホリエモン】1ドル=200円になる時代が来る!?まもなく、超円安になる時代に突入します【切り抜き】
かなり前の動画なんですけどね。
もっと、リアルタイムで視聴して勉強させていただかないとね。(;^_^A
ちょうど、今日は、こんなニュースが流れて来ていました。


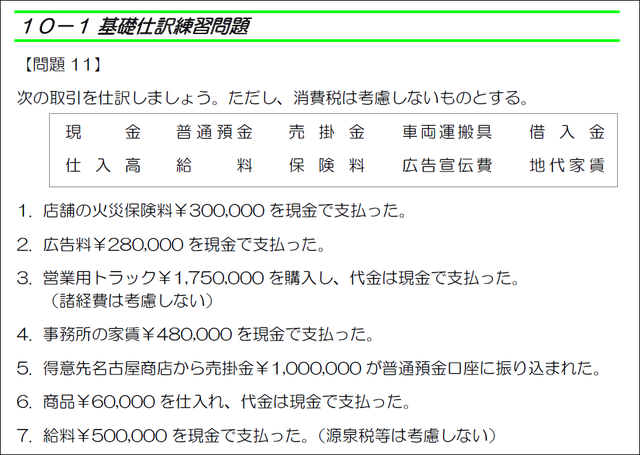








コメントをお書きください