こんばんは。(^^)/
昨日の【問題7】の解答です。
【問題6】を変更したので、それ以降の問題に影響が出て来るので、修正しました。
「簿記上の取引発生」→「仕訳」→「総勘定元帳への転記」
と流れが進んだら、次は、その転記が正しく行われたかどうかを確認するために「試算表」と呼ばれる表を作成します。
計算が正しいかどうか試す表って感じですね。
テキストで確認してみます。
解答用紙は、画像では使いづらいかも知れないので、PDFファイルをダウンロードしていただけるようにしました。
よろしかったら、DLしてご利用ください。
ちなみに、私も【問題6】を変更したので、当然、【問題7】も変わってくるため、【問題8」もやってみました。
合計欄及び残高欄の貸借合計が一致したので、正しく出来たと確認できます。
テキストの数字はサンプルで、問題とは関係ありません。
ワードで「計算式」機能を使ってみよう!
かなり以前にも書いたネタですが、最近ご入会くださった方もあるので、再度、書かせていただきます。
上の簿記の話題の続きにもなります。
「仕訳」→「転記」という作業を行った後は、「試算表」というものを作成するのですが、簿記検定では、当然、電卓で上から下まで、縦トータルを求める必要があります。
以下は、ワードでの計算機能のご紹介です。
「計算する場合は、普通、エクセルを使うでしょう?」って感じですが、ワードで部分的に計算したい状況になった場合に、知っておくと便利な雑ネタです。(;^_^A
1.ワードでこんな表を作成してみます。(項目行や項目列は面倒なら不要)
2.1行目の右端のセル(合計欄)をクリックします。
3.「レイアウト」タブの「計算式」をクリックします。
4.そうすると、次のような画面が表示されます。(ダイアログボックス)
5.「=SUM(LEFT)」という計算式が自動で挿入されます。
(自分より左にあるセルの合計をしてねという意味)
6.カンマを付けたい場合は、「表示形式」の欄内をクリックして、
目的の表示形式を選択します。
#,##0は、3桁ごとにカンマを付けてね
0だったら0って表示してねという意味(0は表示したくない場合は末尾を#にする)
7.そうすると、左の3つのセルの合計を出してくれます。
8.次の行は、繰り返しの意味がある「F4」キーを押すと、瞬時に同じ数式&表示形式が!
9.次に縦トータルも出してみたいですよね?
ということで、A事業所の合計欄をクリックして、同様に「計算式」ボタンをクリック!
10.そうすると、今度はワードが気を利かしてくれて、上の合計をすれば良いんですよね?
とばかりに、「=SUM(ABOVE)」という数式を自動で挿入してくれます。
ABOVEはその上という意味があり、私より上の数字を合計してねと言っている訳です。
11.「OK」をすると、縦トータルが求められます。
12.B事業所以降は、ご想像どおり「F4」キーで繰り返します。
こ~んなもん、エクセルでやったほうが早いじゃん!
はいはい、そうおっしゃりたいのは、よ~くわかります。(笑)
でも、大半をワードで作成していて、いちいち、表の場面でエクセルを使って作って、ワードにリンク貼り付けをするというのは、逆に手間がかかってしまう場合もあるのです。
実は、下のような場面で使っています。
この場合、事情で、後から「借方金額」を変更したくなった場合、「貸方金額」欄に数式を入れておけば、両方のセルの修正をしなくても、「貸方金額」欄で、更新の意味の「F9」キーを押すだけで変わってくれるので便利なのです。
まあ、そんな場面に遭遇された場合の小ネタとして、知っておいても損はないかと…。(;^_^
実は、上の簿記の【問題8】も、【問題6】を少し変更したせいで、合計が変わってしまいますが、計算式が挿入してあったので、4ヶ所で、更新の「F9」キーを押しただけで、それぞれ、正しい合計になりました。
ちなみに、【問題8】の解答のように途中で空欄があると、わざわざ上まで計算をしに行ってくれません。(エクセルと同じで、空欄で認識をストップします)
そんなときは、エクセルと同じで、「=SUM(A3:A17)」という計算式を入力します。
ワードもエクセルと同じで、左から順にA列、B列・・・、行も上から順に1行、2行・・・なので、上のような数式に変更すれば、OKという訳です。
もちろん、SUMの部分をAVERAGEとかに変更すれば、平均も出してくれます。
「関数貼り付け」という欄から目的の関数を選びます。
セル番号その他入力は、全て日本語入力オフの状態で行います。



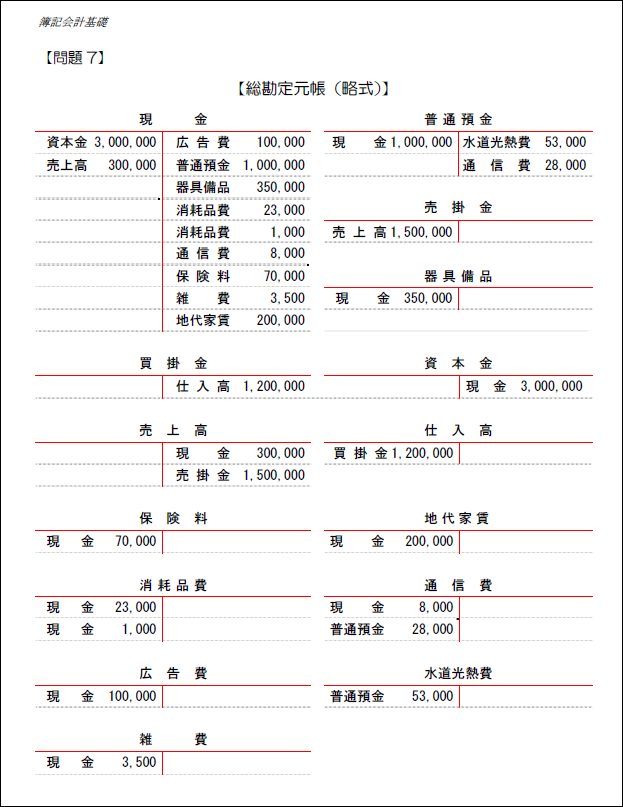


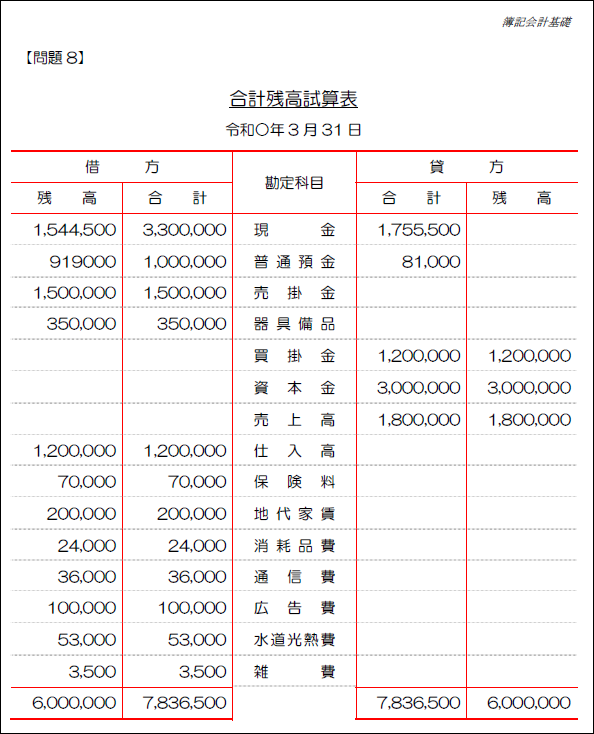





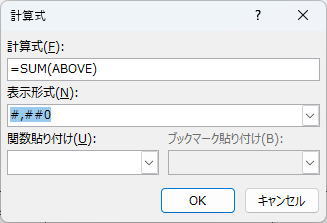
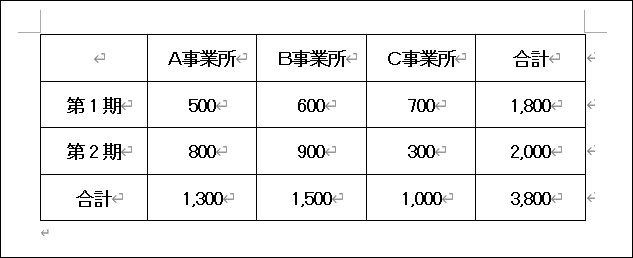








コメントをお書きください