予想模試第4回第1問
こんばんは。(^^)/
第4回第1問は、商業簿記の仕訳問題です。
この問題集、以前はかなり難しかったのですが、何だか簡単になりましたね。(;^_^A
(1)
償却期間8年で、前期首取得なので7年で割った額が1年間の償却金額になりますね。
工業簿記と絡めて考えると、工業簿記では、「特許権使用料」という科目が登場してきたと思いますが、これは、どの費目に該当し、直接費か間接費か覚えておられますでしょうか?
そうですね。「直接経費」に該当しますね。
(2)
借方及び貸方に、資産の科目、資産の評価勘定科目を並べるだけで、差額は本店に債務ができたことになるので、貸方「本店」で処理しておけば良いですね。
「商品」は、売上原価対立法なので「商品」勘定を用います。
同一企業内なので原価で良いですね。
(3)
これは、私は、問題をしっかり読まずに間違えました。(;^_^A
1行目の終わり頃から2行目の中程にかけて、代金の請求は商品Sと商品Tの両方を~に移転した後に行う契約となっているとあるので、この段階で「売掛金」を計上するとダメですね。
私は、早読み&早解きして、失敗しました。(;^_^A
多分、本試験なら、見直して気づけるレベルだとは思います。
慎重な方は、キチンと問題を読まれて、正解だったでしょうね。
失敗の方も、練習で失敗しておいたほうが、本試験で強くなれますよ。(^^)v
(4)
「国庫補助金受贈益」の処理は適切に行われているので、ここでは、「固定資産圧縮損」の計上だけになりますね。
(5)
これも、文脈が微妙で、他の目的に転用できない仕様の機械装置で、文章を切って読むのかどうかで処理が異なって来てしまいますね。
でも、これは、備品の購入まで1つにまとまっているのだろうと判断し、「研究開発費」で処理しました。
次に、表示されている金額には消費税が含まれているのか、含まれていないのかも判断に迷うところですが、合計額を1.1で割ってみたら割り切れなかったので、消費税が含まれない金額が表示されているのだろうと判断しました。
文脈でいうなら、10%の消費税をあわせた金額という表現に隠れていそうですね。(;^_^A
Pixel 7 ProとPixel 8 Pro
郵便局から「本人受取確認の荷物が届いている」というお手紙が入っていて、「何かなぁ?」と思いながら、本局まで行って来たら、下取用のPixelを入れて返送する箱でした。(;^_^A
ということで、いよいよ、初期設定等をやらなくっちゃです。
(調べたら、8が届いてから30日以内だったかに返送しないといけないようです)
並べて撮影してみると、7も8も、サイズは殆ど差がありません。
左が8で真ん中が7、右は現在使用中のケースです。
重さも213gと211gで、殆ど同じです。
背面は、7はツヤがあるタイプで、8はツヤを消したタイプです。
7は、両面から挟むタイプのケースを使用しているのですが、ガラスがより丈夫になって、フィルムを張らなくても傷が付かないのでOKとレビューに書かれていました。
ただ、7のカバーが8でもピッタリなので、当分カバーありで使ってみようと思っています。
使い方次第で、下取価格も変わって来ますもんね。
ちなみに、メールを見直したら、下取価格の査定が70,100円となっていました。
「どんだけ、高い機種やねん!」って感じです。(定価:159,900円~189,900円)
クラウドメインなので、一番記憶容量の少ないものにしましたが、身分不相応ですね。
もし、Android14が購入前に降臨していたら、まだ、購入しなかったと思います。(;^_^A
要は、各OSの違いをテキストに表すために、最新OSが欲しかっただけ。(か!?>自分!)
カメラの望遠が8がF2-8、7がF3-5となっています。
F2-8は一般的に70-200mmのフラグシップ望遠レンズだとAIさんが教えてくれました。
う~ん!センスないし、猫に小判かも…。(;^_^A
Pixel8の初期設定
初期設定の手順をメモしていきます。
念のために、両方の端末をフル充電しておきした。
- 「English」をタップして言語(日本語)を選択
- 「始める」をタップ
- 「7」に「Pixel 8 Proのセットアップ」の画面が表示されるので、「設定」をタップ
- 「8」にQRコードが表示されるので、「7」で読み取る
- 「Wi-Fi」も自動接続
- 「8」で「本人確認」の画面が表示されるので、ロック解除のPWを入力
-
「モバイルネットワークへの接続」画面が表示されるので、「スキップ」をタップ
※ モバイルネットワークは、後で、電源を切ってSIMを取り出してから行うので、
ここでは、スキップしています。 - 再度、「スキップ」をタップ
- 「指紋認証」の画面が表示されたら、内容を確認して、「同意する」をタップ
- 「指紋の登録方法」の画面で「開始」をタップ
- 「指紋認証センサー」が表示されたら、指紋を登録
- 「次へ」をタップ
- 「顔認証の設定」画面が表示されたら、同様に「同意する」をタップ
- 「顔認証の設定方法」の画面で「開始」をタップ
- 認証が設定できたら、「OK」をタップ
- 「完了」をタップ
- 「Androidデバイスからデータをコピーする」の画面で「次へ」をタップ
-
「コピーする項目の選択」画面で「コピー」をタップ
※ 取り敢えず、全部コピーすることにしました。 - 「Googleサービス」の画面が表示されたら、同様に「同意する」をタップ
- 「限定保証」の画面が表示されたら、「次へ」をタップ
- 「セットアップを続けますか?」の画面が表示されたら、「続行」をタップ
- 「アシスタントが・・・」の画面が表示されたら、同様に「同意する」をタップ
- 「OK Google・・・」の画面が表示されたら、同様に「同意する」をタップ
-
「さらに設定を・・・」の画面が表示されたら、「いいえ」をタップ
※ これも、必要に応じて、後から設定します。
翻訳機能・曲名表示・ディスプレイ・緊急時・テキストの表示方法・その他のアプリetc - 「最新情報の入手」画面が表示されたら、「登録する」をタップ
-
データのコピーが始まる(十数分程度かかるらしい)
キッチンリセットと10分ウォーキングをしている間に終わっていました。 - 「コピーが完了しました」の画面で、「完了」をタップ
-
機能説明の画面が表示されたら、「試してみる」か「スキップ」をタップ
※ 3ボタン方式に変更する人は、試してみる必要はないです。 - 「完了です」の画面で、「完了」をタップ
- 「システムアップデート」の画面で「今すぐ更新」をタップ
-
「7」で「閉じる」をタップ
これで完了です。
-
デフォルトのホームアプリの変更( Nova Launcher)
最初、ホーム画面を表示すると、左の画像の左の端末のように表示されます。
そこで、デフォルトのホームアプリをNova Launcherに変更します。
「設定」→「アプリ」→「デフォルトのアプリ」→「ホームアプリ」→Novaに変更
(「7」にNovaがインストールしてあり、好みにカスタマイズしてあると仮定)
(背景が黒1色なのも、見やすいから、意識的に7で設定してあります)
(これは、絶対に神アプリで、非常に便利! 何度買い替えても同じ画面になる)
(ドックに6つもアイコンを並べたり、検索バーにストアやLensを好みに並べたり) -
システムナビベーションの変更
まだ、多くの端末が3ボタン方式なので、スワイプ方式から、3ボタン方式に変更
「設定」→「ユーザー補助」→「システム操作」→「ナビゲーションモード」→3ボタン -
表示サイズの変更
「設定」→「ディスプレイ」→「表示サイズとテキスト」→表示サイズのみ最大にした
画面右端に見える緑色の半円(や円)は、スクショを撮ったりする際に頻繁に使用する各種設定ボタンの表示をするアイコンです。
このアイコンをタップして、「スクリーンショット」をタップすると、スクショが撮れます。
(「電源」ボタンと「音量下げ」ボタンの同時押しと同じ機能です)
右側の画像の左右の端末を見比べると、例えば「ポイント」フォルダが8個のアイコンのはずが3個しか表示されていません。
これは、アプリドロワーから移動しましたが、3つは要らないので5つにしました。
Novaは、こんな風に、フォルダも四角だけじゃなくって、こんなデザインも選べます。
お花みたいで、可愛くって好き!
しかも、デスクトップを3列程度にしておくと、中のアイコンが非常に見やすいです。
列数や行数も自由自在!
他に、左側の列の真ん中のアイコン「LINE Pay」が表示されていません。
これも、アプリドロワーから引っ越しておきました。
他に、「ブログ」と名前を変えているアイコンがグレイアウトしています。
通常、グレイアウトするアイコンは、このVersionでは使えませんよというものが殆どです。
「ブログ」をタップしてみると、「このアプリはバックアップと復元に対応していません」というようなメッセージが表示されます。
これは、実は、当たり前のことで「Yahoo!ブラウザ」というブラウザアプリから特定のページをホーム画面にショートカットとして置いていたからです。
アイコン名も、変更しているし…。
この程度は、後でいじる必要がありますね。(;^_^A
ただ、後、厄介なのは、各アプリ(全部で293個も入れている)のログイン等ですね。
試しに、「みんチャレ」起動したら、「みんチャレ」初めて始める人の画面になった。(;^_^
これは、旧みんチャレで引き継ぐ設定をする必要があります。
この手順もまとめておくと、今後、端末を買い替えられた方のお役に立ちますね。
取り敢えず、寝る前に使うのは、「みんチャレ」と「Fitbit」と「ブログ」と「TikTok」程度なので、それだけ、設定しておきます。
ここに書いたら、とんでもなく長くなるので、ワードかエクセルで少しずつまとめてみます。


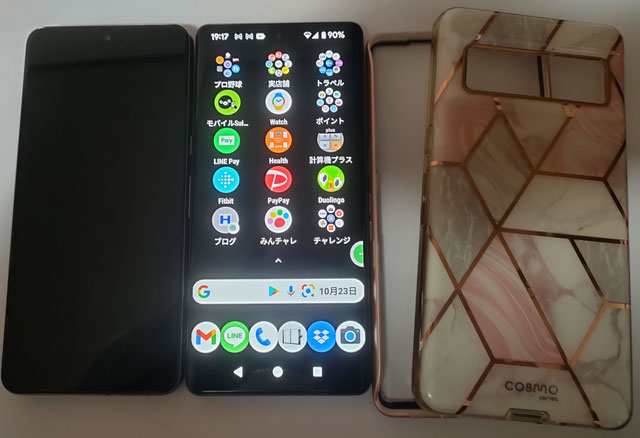









コメントをお書きください