アルファベットをオートフィルで入力する(TikTokより)
こんばんは。(^^)/
TikTokは上手に利用すると、情報が手軽に入手できます。
昨夜、=CHAR(ROW()+64)という関数を手入力されている方をお見掛けしました。
この関数だけ見ると訳わかんない感じですよね?
TikTokは、大半がショート動画なので、説明を入れずに、パパっと入力して終わりって感じです。(;^_^A
ということで、自分なりに解釈してみました。
最初のCHARはCharacter(キャラクター)の略で、文字コードを文字に変換する関数です。
次のROW(ロウ)は、ズバリそのままで行を示す関数です。
ROW関数の引数が空白()ということは、その行の行番号ズバリです。
これをセルA1に入力すると、ROW()は「1」を示します。
で、それに「64」を足しているので、結果は「65」になります。
じゃあ、文字コード「65」を文字にすると何かっていうと、10進数で大文字の「A」に該当する訳です。
参照ページの例:IBMのサイト
つまり、セルA1の結果は「A」となります。
これを、アルファベットは26文字なので26行目までドラッグすれば、A~Zが入力できます。
更に、これをユーザー設定リストに登録しておけば、いつでも、A~Zがオートフィルで出せるってことですね。
素晴らしい!!\(^o^)/
でも、TikTokでは何も説明されないので、上の数式の意味を自分で考える必要があります。(;^_^A
ご存じの先生がいらっしゃったかも知れませんが、私は、こういうCharacter関数の使い方は初めてでした。
ROW関数は便利なので、よく使います。
上記を生徒さん向けにマウス操作で手順を書いてみます
マウスがない時代は、上のように、全て関数も手入力をしていたのですが、今の生徒さんはマウスに慣れておられるので、関数を手入力されたりすることが少ないかと思います。
せいぜい、TODAYとかNOWとかTEXTなど短い関数だけですよね?
ということで、マウスを使った操作例です。
CHAR関数を入力する(ROW関数の入れ子=関数の中に関数を入れること)
- 任意のセル(例:C2)をクリックします。
- 「fx」ボタンをクリックします。
- 「関数の分類」を「すべて表示」にします。
- 「関数名」欄で「c」と入力して、「CHAR」関数を選択します。
- 「数値」のボックス内で、「fx」の左端にある(現在はCHARと表示されているはず)▼をクリックして、「その他の関数」を選択します。
- 「関数名」欄で「r」と入力して、「ROW」関数を選択します。
- 「参照」欄で、1行目の何れかのセル(例:セルB1)を選択します。
- 数式バー(fxの右側)の「CHAR」内をクリックして、CHAR関数に戻ります。
-
「数値」欄の末尾に「+64」と入力して、[Enter]を押します。
これで、選択したセルに「A」と入力されたと思います。 - これを「Z」が表示される位置までドラッグします。
値複写を行う
上の状態のままだと、各セルには、「=CHAR(ROW(B1)+64)」のような数式が入っているだけです。
このままでは使用できないので、値複写を行います。
- 「A」~「Z」が選ばれた状態のままにします。(上の続き)
- 「コピー」ボタンをクリックします。
- C列以外の任意のセルをクリックします。(例:D2)
-
「貼り付け」ボタンの▼をクリックし「値(123)」をクリックします。
これで、値複写ができました。
数式バーで確認していただくと、セルC2には数式が入っていますが、セルD2には、「A」だけが入っていると思います。
ユーザー設定リストに登録する
この単なる文字にした「A」~「Z」をユーザー設定リストというものに登録しておけば、例えば、皆さんがよく使われる「1月」を入力して、フィルすれば、「12月」まで自動で入力することができ、12月の次は、13月にはならずに、ちゃあんと賢く1月になってくれるのと同じことができます。
このユーザー設定リストは、結構、活用していたので、エクセル活用編みたいなテキストに書く予定でいましたが、時間が…。(;^_^A
講座名・クラス名・学生名・その他に使っていました。
例えば、1番の「青木」君を入力すれば、50番の「渡辺」君まで、フィルだけで入力できちゃうという感じです。
これって、企業でも個人でも、使い道は幅広いと思います。
では、手順です。
- 「ファイル」をクリックします。
- 「オプション」をクリックします。
- 「詳細設定」をクリックします。
- 画面を一番下までスクロールし、「Lotus(ロータス)との互換性」のすぐ上にある「ユーザー設定リストの編集」をクリックします。
-
リストの取り込み元範囲に「$D$2:$D$27」と表示されているのを確認します。
表示されていない方は、前手順で値複写をした後に、何れかのセルをクリックされちゃったと思うので、元範囲のボックス内をクリックして、選択し直してください。 -
「インポート」をクリックします。
これで、「甲,乙,丙…」などの下にリストが追加されたと思います。 - 「OK」をクリックします。
-
更に、「OK」をクリックします。
これで、ユーザー設定リストに登録されました。
では、試してみましょう。
セルE1に「A」と入力します。
後は、フィルハンドルをダブルクリックするだけで、「Z」まで入力されて、ちゃあんと27行目は「A」になってくれたと思います。
ダブルクリックでフィルができたのは、D列にデータが入っているからで、G列など離れたセルに入れる場合は、ドラッグしてくださいね。(#^.^#)
説明が長いですが、印刷とかして手順を見ながら、やってみてください。
今後は、ご自分のやられたいことが数段楽になりますよ。
テキストに入れる予定だったのは、家計簿をイメージして、例えば、「食費」と入力してフィルすれば、費目が一気に入力できるみたいな…。
DOS(ドス)の時代の関数手入力は早いのですが、意味が分かっていないと、使えないですよね?
ちなみに、別の投稿だったと思いますが、どなたかが、「そういうことは、どういう資格を勉強すると身に付きますか?」と質問をされていて、主さんのご返事はなかったのですが、商業高校生の子が受験する「全商情報処理検定」を受験すると身に付きます。
何年か前に、たまたま、高校生の子に1級をご指導(?)させていただいたことがあるので、商業高校生の子は凄いなぁと感心したことがあります。
ご指導なんて偉そうなものではなく、一緒に勉強しましょうね。です。
でも、お二人揃って(双子ちゃん)見事1級に合格されたそうで、今は、お二人とも銀行にお勤めです。
ちなみに、1級の過去問題は、こちらからダウンロードできます。
関数を丸暗記するだけでは解けないので、考える能力が必要になります。
原価計算初級(10)
見直しがしてないので、文章が粗削りですが、ブログということでご了承ください。(;^_^A
昨日、少し書いておいた部分です。
商業簿記の売上原価は、期首棚卸高+当期仕入高-期末棚卸高で求めますが、工業簿記の売上原価は、上のように、〇〇製品の引き渡しをした場合に、
「売上原価(費用)」に計上するとともに、「製品(資産)」を無くす処理をすることになります。
商業簿記の売上原価の計算は、次の仕訳で求めます。(3分法の場合)
(期首商品棚卸高の金額で)仕 入 ××× / 繰越商品 ×××
(期末商品棚卸高の金額で)繰越商品 ××× / 仕 入 ×××
この仕訳を行うことにより、元々「仕入」勘定に入っている金額に期首商品が加算され、期末商品が減算されて、売上原価が求められることになります。
ちなみに、実務では、次の仕訳になります。
期首商品棚卸高 ××× / 商 品 ×××
商 品 ××× / 期末商品棚卸高 ×××
年に1回だけの処理なので、このまま、伝票辞書に登録しましょうという感じで、テキストには記載しておいたかと思います。



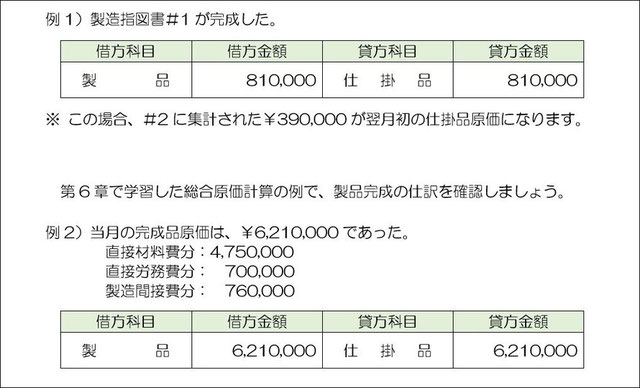
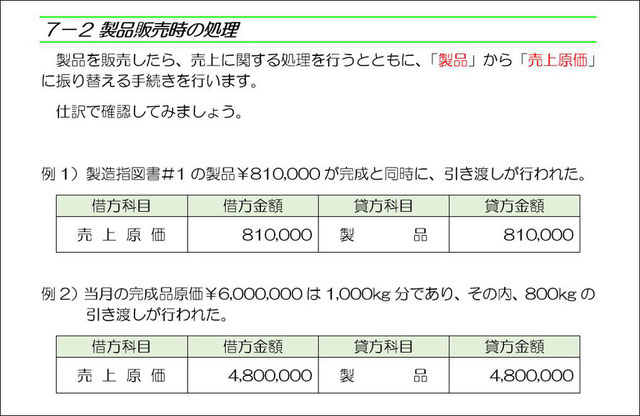







コメントをお書きください