こんばんは。(^^♪
昨日の不具合の件で、まだ、今日もお困りの方がいらっしゃるようですね。
スマホ教室で学習されている方には基本中の基本ですが、特に、お教室とかに通われたり、テキストを使われたりされていない方のために書いてみます。
私が修復した方法以外に、「Web View」というアプリが悪さをしていたようなので、アンインストールすれば解決するという方法が書かれていました。
- アプリの見つけ方
- 見つけた後のアンインストールの仕方
で、お困りの方もいらっしゃるようなので、Androidのアプリに関する全般的な基礎知識を書かせていただきます。
知恵袋などは非常に面倒な手順で書かれていたので、もっと簡単にできるよ~という方法です。
あ、ちなみに、音声入力に対応するようにされていない方は、マイクの横をタップして「ウェブビュー」と入力されれば大丈夫です。
でも、この機会に、Google日本語入力をインストールされると便利ですよ。
これ以降は、一般的なアプリの探し方とアンインストールボタンの表示の仕方について書かせていただいていますが、本来は、私が試したように、アプリの更新をされたほうが良いのでは?と思います。
目的のアプリの見つけ方
- Playストアで「マイク」をタップします。

- 図のように表示されたら、アプリ名を発声します。(例:ウェブビュー)

-
すると、図のように簡単にヒットします。
これ以外のアプリの場合も、すぐにヒットしなかったら、少しスクロールすると見つかります。

目的のアプリのアンインストールの仕方
- 図の赤枠のあたり(アイコンのやや右)をタップします。
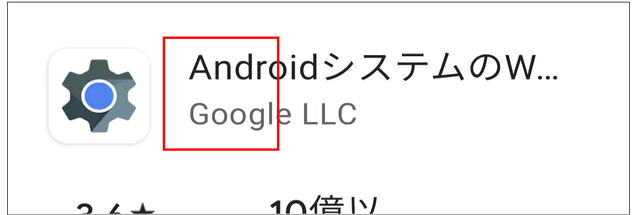
- そうすると、「アンインストール」というボタンが表示されます。
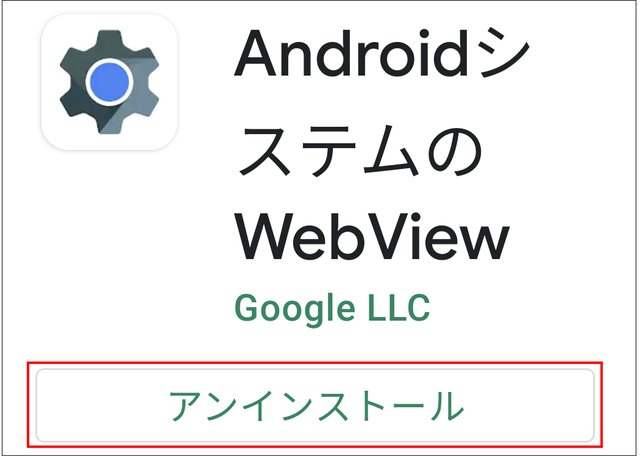
私が試した方法(箇条書きで失礼!)
- 「Playストア」を起動します。
- 画面左上の「メニュー(横三本線)」をタップします。
- 「マイアプリ&ゲーム」をタップします。
- 画面を少し下へスクロールして、アプリごとの「更新」か「すべて更新」をタップします。
私の場合は、これで修復できました。
ただ、自分自身の端末が2~3日前から不穏な動きをしていたので、てっきり、最近インストールしたアプリが悪さをしたのだと、順にアンインストールして再起動を試していました。
5つくらいまで試した段階で、ダメだったので、逆に起動しないアプリをアンインストールして再インストールを試みたら、無事に起動しました。
もっと、早く気づけよ!自分!って感じですが、自分の端末の不具合と被ったので「16時に修復」というニュースを見るまで、Googleのせいで、不具合が起きていたとは、全く疑っていませんでした。(笑)
なんと、16時で修復が終わっていると書かれていた時点で、自分の端末は修復していなかったので、「ヤッパリ、端末の寿命かぁ?」と、新しい端末を注文しちゃいましたよ。(;^_^A
テキスト制作にも使用するので、使用頻度は半端ないですからね。
まあ、業務上の必需品ですから、良いんですけどね。
懲りずに、アップデートが最も早いGoogle端末(Pixel5)にしました。
レビューは、4ほど悪くはなく、ハイエンドモデルじゃなくってミドルレンジらしいので、お値段も4よりは少しお安いです。







コメントをお書きください