Google Pixel 4での便利なスクショの撮り方
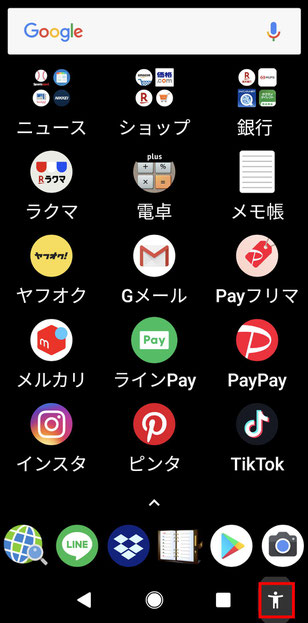

皆様、こんばんは。(^^)/
エッ!エエッ!エエ~~~ッ!
一体、何だったんでしょう?
2日限りの便利さ?(;^_^A
Pixel 4をAndroid 11にアップデートした途端に、画面下部の人型のボタン(赤枠の箇所)が消えまして、「スクショ撮るときに便利だったのに、また、設定し直しか~?」と思いつつ、何気に、「履歴」ボタンをタップしたら、スクショが撮れるようになっていたんです。
それで、喜んでお伝えしようと思ったのですが、今日になったら、不思議なことに、できなくなっていました。(;^_^A
でも、インスタに「ブログ見てくださいね。」とか書いちゃったし…。(;^_^A
ということで、別の撮り方をご紹介させていただきます。
ネットで「Pixel 4のスクショの撮り方」とかのキーワードで検索をすると、次の2つが紹介されていたりします。
- 音量下げボタン+電源ボタン(これは、殆どのAndroid端末共通)
- 電源ボタン長押し→画面の保存
端末を少しカスタマイズするのです。
1.クイック起動から「設定」をタップ
2.「ユーザー補助」をタップ
3.「ユーザー補助機能メニュー」をタップ
4.「ユーザー補助機能メニューのショートカット」をタップしてオンにする
5.「許可」をタップ
6.「OK」をタップ
これで、準備完了です。
後は、スクショを撮りたい画面で、
1.画面下部に1つ余分に生まれた人型のボタンをタップして、
2.画面を左へスワイプすると、
3.「スクリーン…」というアイコンがあるので、それをタップするだけです。
ちなみに、スクショを頻繁に使う方の場合は、上の2番の左へスワイプという操作が不要になり、人型アイコンタップ→スクショタップで終わりです。
ユーザー補助は、端末によってメニューは異なるので、どれでもは、この方法では撮れませんが、逆に言うと、スクショだけなら、3本指でスワイプスとか、画面内をコツコツとノックとか、端末ごとで楽しい撮り方もありますので、あれこれ、研究してみてください。
その他のユーザー補助機能もご自分に便利そうと思えるものを有効にしておかれると良いと思います。
iPhoneの場合は、上の画像の赤枠の箇所です。
ちょっと見づらいですが、元々がボヤ~ンとしたアイコンなのです。
ただ、iPhoneの場合は、画面内に登場するため、たまに、邪魔になってあっちへこっちへ移動する必要があり、少々お邪魔蒸しですが、初期状態の撮り方よりははるかに楽ですね。(^^)v
Android11の新機能
まだ、実は、私自身もキチンと拝読していないのですが、「携帯総合研究所」というサイトが分かりやすく書かれているので、参考にしていただいては如何でしょうか?
余談ですが…。
弊社母体である「ハッピーパソコンスクール」のサイトの営業が鬱陶しいので、近日中に削除させていただきます。
ある程度の内容は、本サイトへ移動しましたので、よろしくお願いいたします。
上部メニューの「会社概要」からご確認いただけます。







コメントをお書きください