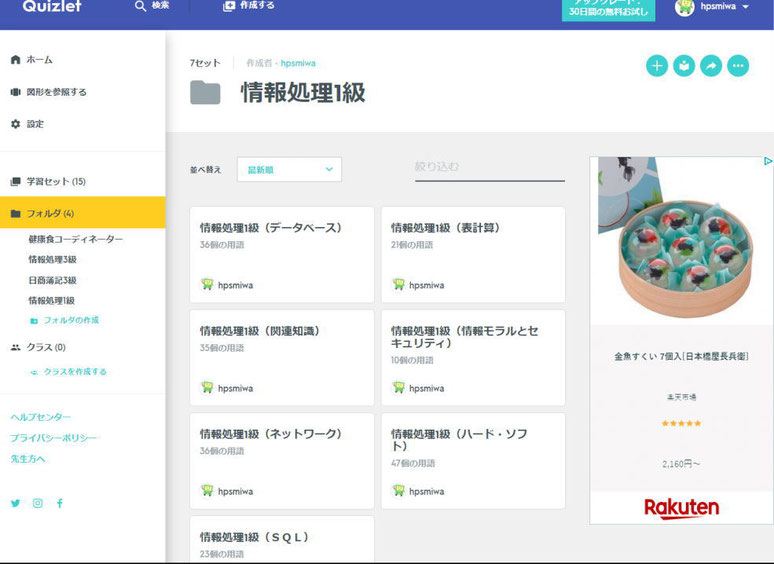
Instagramのビジネスアカウントについて(前置き)
皆様、こんにちは。(^▽^)/
毎日、うだるような暑さですが、如何お過ごしでしょうか?
昨日、インスタのビジネスアカウント(happytext55)に、Quizletのタブレットからの利用の仕方を書かせていただきましたが、やはり、パソコン教室へ通われている生徒さんだし、パソコンからもあったほうが良いだろうと、今日はパソコンからの手順を書かせていただきます。
ちなみに、定例ブログをメルマガに移行させていただいた関係で、今後は、どちらかというと、ブログよりインスタのビジネスアカウントに注力していきますので、よろしくお願いいたします。
なお、現在もそうですが、今後も営業目的で利用していくつもりはありません。
こんなことがあったら良いなとご希望をいただいたり(直接、言葉で言われなくても伝わって来たり(笑))、テキストを作りたいんだけど、まだ、作っている時間がないものなど、箇条書きにはなりますが、多少でもフォロワーさんのお役に立てそうな内容を書いていけたらなあと思っています。
あ!まだ、始めたばかりだし、内容も一般的なことじゃないし、文章が下手なので、フォロワーさんは少ないですが…。(;^_^A
これからも、「ヨシ、フォローしてやろうじゃないかぁ?」と思ってくださる方があったら、投稿の励みになりますので、よろしくお願いします。m(__)m
内容は、あくまで、自分の趣味の延長からなので、パソコン教室から外れることも書いていくかもですが、大きくは外れないはずです。
Quizletの概要
以前のブログや昨日のインスタグラムをご覧くださっていない方のために、Quizletについてザクッと説明させていただくと、昔、学生時代に「豆単カード」を作られたご記憶がおありの方も多いと思いますが、その豆単カードがパソコンやスマホで作れたり、使えたりするというサービスです。
自分だけの豆単カードを作ることもできますし、講師の立場にある方は、生徒さんのために作って、利用していただくこともできます。
例えば、この機能は是非覚えておいて欲しいなぁと思われたら、その部分をカードにまとめるという感じです。
ジャンルは、とても広いです。
一例を拾ってみると、英語ですが、Humanities、Spanish、French、Science、German、Reading & Vocabulary、Music、Sportsなどなど。
中小企業診断士、税理士、簿記、宅建、社会保険労務士、漢字検定などの資格系のほか、英会話、韓国語、料理、健康、パソコンなどなど、列挙していると、キリがありません。(笑)
私も、資格試験を受験する際は、豆単カードにまとめて、出先などで見ながら覚えるタイプだったのですが、カードを持ち歩かなくても、スマホで出来ちゃうと言う感じが、やはり、アナログからデジタルの世界ですね。(^^)v
パソコンからの利用登録の仕方
以前、ブログでも簡単にご紹介させていただきましたが、もう少し、丁寧に使い方を書かせていただこうと思います。
説明を揃えるために、前回同様に私が作成したカードを使ってご説明を書かせていただきますね。
一応、高校生の子たちに読んでいただくことを想定して書かせていただきます。
- Quizletを開きます。(教室や自宅で、このリンクをクリックすれば開きますよ)
- 画面上部の「新規登録」をクリックします。
- 「生年月日」から「パスワード」まで必要事項を入力します。
- 「私はQuizletのサービス・・・」にチェックを入れます。
- 「新規登録」をクリックします。
- 教室等で利用されている場合は、「パスワードを保存しますか?」と表示されたら、閉じておきましょう。
- 画面上部の水色の文字「または引き続きQuizlet無料版を楽しむ」をクリックします。
- 画面上部に自分の名前が表示されたと思います。
これで、登録完了です。
登録が出来たら、自宅での操作を確認するために、画面右上の自分の名前の右にある▼をクリックして、「ログアウト」をクリックしてください。
ちなみに、教室での授業終了後も、ログアウトしておきましょう。
これ以降は、自宅のパソコンだとイメージして操作します。
- このブログを開いて、1のリンクをクリックします。
もちろん、検索の練習で「Quizlet」か「クイズレット」のキーワードで検索して、開いても結構です。 - 画面右上の「ログイン」をクリックします。
- 「ユーザー名」と「パスワード」を入力して、「ログイン」をクリックします。
- 「パスワードを保存しますか?」と表示されたら、自宅では、「保存」にしておくと便利です。
まだ、教室のはずなので、上と同様に閉じておきましょう。
単語カードの利用(学習)
続いて、カードの利用の仕方を書いてみます。
- 画面下部の「検索」をクリックします。
- カード作成者の名前や、興味のある内容のキーワードで検索します。
今回は、説明を揃えるために、「hpsmiwa」と入力して、[Enter]を押してください。 - 「hpsmiwa=私」が作成したカードのタイトルが表示されます。
- かなり多くのカードが表示されるので、絞り込んでみます。
3で入力した、「hpsmiwa」の後にスペースを1つ入れて「情報処理1級」と入力し、[Enter]を押してください。 - これで、情報処理1級に関する7つの単語セットが表示されます。
全部で200枚程度なので、その気になれば、十分検定までに間に合いますよ。(^^)v
高校の先生やパソコン教室の先生の元で、十分学習してこられたと思うので、個人的には、このカードを全てマスターして模擬問題集の模擬問題を全て解けば合格できると思っています。(笑)
目指せ!1級合格!!
遠くからですが、〇〇先生も応援しています。
一応、終業後や休日の時間を利用して、コツコツと作りためたものです。(笑) - 同じく説明を揃えるために、一番単語の数が少ない「情報処理1級(情報モラルとセキュリティ)」をクリックします。
- 最初は、学習から始めるので、画面左の「学習」をクリックします。
- 説明画面が表示されたら、「分かりました」をクリックします。
- 画面左下の「オプション」をクリックします。
- 質問のタイプを「単語カード」だけチェックが入っている状態にします。
音声は、自宅ではオンにしても良いけど、教室ではオフにしておきましょう。 - 設定が終わったら、オプションは「×」で閉じます。
- 問題が表示されるので、心の中で答えを言ってみます。
自宅では声に出して答えたほうが、より身に付きますよ。(^^)v - カード内をクリックすると、答えが確認できます。
- 正解だったら、「分かりました」、不正解だったら「もう一度学習する」をクリックします。
- 次のカードが表示されるので、同様に進めてください。
- 途中で、応援メッセージなど表示されたら、[Enter]キーでも良いので押します。
- 最後まで終えたら、「終了」をクリックします。
単語カードの利用の仕方(テストーPCの場合)
次に、パソコンでのテストの仕方です。
- 画面左上の「戻る」をクリックします。(ブラウザの戻るでもOK)
- 画面左の「テスト」をクリックします。
- 入力問題、マッチ問題、選択問題、〇×問題の4種類が出題されます。
ちょっと、情報処理試験の出題のされ方とは違うので、微妙ですね。
しかも、一例ですが、記述問題は、こんな結果が表示されることもあるのです。(;^_^A
画像は、クリックすると拡大表示されるように設定してあります。
左側が4択なので、こちらは正しい結果が表示されますが、右側は記述問題のため、3番を「整合性制約(参照整合性)」とフルに書かないと×になってしまうのです。
私は「参照整合性」と入力して、それで正解なんですが、そこまではソフト側が判断できない。(;^_^A
最初に作ったカードどおりに1文字も違いがないように解答しないと×になってしまうのです。
こんな感じで、パソコンの場合は、オプション設定ができないので、「学習」はパソコンで行い、「テスト」はスマホで行うと割り切ったほうが良いかもです。
パソコンでやられる場合は、記述問題だけ避けられると良いかもです。
単語カードの利用の仕方(テストースマホの場合)
スマホからテストを行う場合は、昨日のインスタの投稿を参照して、カードを表示する画面まで進めてください。
以下は、それ以降の手順です。
- 「テスト」をタップします。
- 続いて、オプション設定を行います。
(1)「問題数」:20枚以上のカードがある場合は、自由に設定できるので、タップして自由に設定してください。
例として、(ハード・ソフト)の場合は、全部で47枚ありるので、「20」という数字をタップした後、一番下までスクロールして「47」をタップし、「決定」をタップします。
(2)「正否を即時判定」:1問ごとに正否を知りたい場合は、オンにします。
(3)「質問のタイプ」:選択問題のみオンの状態にします。 - 「テストを開始」をタップします。
- 「故障や障害が起きたコンピュータシステムを正常な状態に戻すために掛かる平均時間」と表示されるので、後ろに「とは?」があるとして考えてください。
4枚のカードから正しいものを選択します。
これは、簡単過ぎましたね。(;^_^A - 正解をすると、「よくできました」と一瞬表示されて、次の問題が出題されます。
わざと間違えてみると、「不正解」と出て、正しい解答が表示されます。
その後は、「続行する」をタップすると、次の問題が表示されます。 - こんな感じで、最後までやってみてください。
もちろん、20問ずつの出題にして、7割以上正解できたか確認しても良いかも…。
こんな感じで、教室ではパソコンで「学習」をし、通学時間などにはスマホで「テスト」をやってみると良いかもですね。
これらの問題は、情報処理の国家試験である「ITパスポート試験」とか「基本情報技術者試験」などでも出題されることがあります。
余力があれば、「ITパスポート」程度はチャレンジしてみられると良いかもです。
国家試験では、情報処理試験の登竜門と言われていて、2009年にスタートしたばかりの比較的新しい試験です。
「初級システムアドミニストレータ」という資格の後継として生まれた資格で、難易度はシスアドより低くなっています。
全商情報処理検定を受験される方は、試験まで後1ヶ月余りですね。
ラストスパートを掛けて頑張ってください。\(^o^)/


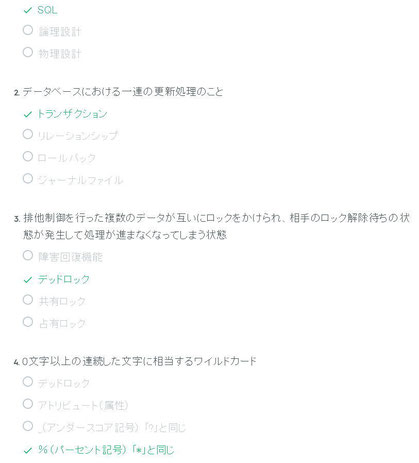






コメントをお書きください