改めまして、生徒さんの皆さん、こんばんは。(^▽^)/
今日は、最近の作業からワード文書にフリガナを振る作業について、ご紹介させていただきます。
お子さんやお孫さん向けのお手紙を書かれたときに、お手紙にフリガナを振って差し上げる場合などにご活用ください。
7.「オ~!簡単じゃん!」となりそうですが、次のページを見てみると、既にフリガナを付けた文字列のある場所が画像のように変になっています。
そこで、変な文章内をクリックして、次の作業を行います。
(1)「段落」の詳細設定ボタンをクリックします。
(2)「1ページの行数を・・・」のチェックを外します。
14ポイント以上のフォントを設定した時に、ワードのテキストで学習した内容になりますね。(^▽^)/
(3)それでも、全てが表示されていない場合は、テキストボックスの枠を拡げて調整します。
8.こんな感じで、テキストボックスの枠を大きくすると、全ての文字列が表示されましたが、まだ、「追加」と「下」にフリガナが振られていないので振る必要があるし、「三角形」は「三角」だけにフリガナが付いているので、「三角形」まで伸ばして修正する必要があります。
9.ちなみに、「三角形」を直そうとすると、画像のような画面が表示されます。
「三角」と「形」がバラバラになっています。
更には、「三角」は、大きいフォントを使っている場所でフリガナの設定をしたために、サイズが通常より大きくなっています
10.そこで、「文字列全体」を選んで、文字列全体が選び直されるようにします。
続いて、赤枠の箇所で、他のフリガナとサイズを揃える必要もあります。
とまあ、非常に地道な作業を繰り返しています。(;^_^A
ちなみに、フリガナを付されたテキストをご希望の方は2名だけのようですし、フリガナを付けたからテキストがよく売れるという訳ではありません。
テキスト制作は、こういう地道な作業の繰り返しもあるということも知っていただけたらと思います。
最後に、生徒さんでフリガナを振る練習をしてみたいなぁと思われたら、以前、ご紹介したようにダミー文章を入力して、練習してみられると良いと思いますよ。
ダミー文書の入力は、
日本語入力をオフにして「=rand()」と入力してください。
[Enter]を押すと、一気にダミー文書が表示されます。
ちなみに、フリガナは「Word」などのような英字にも振ることができますので、先頭から順に試してみてくださいね。
これだけの文章でも嫌になるかもですが…。(;^_^A


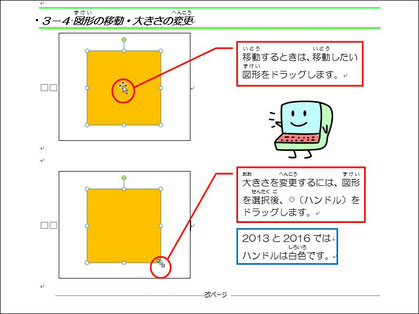
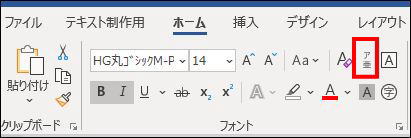
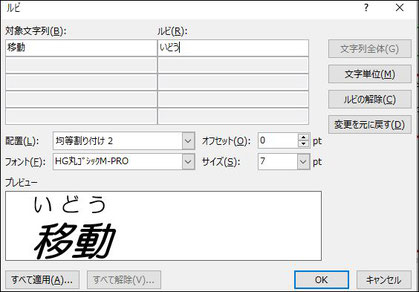
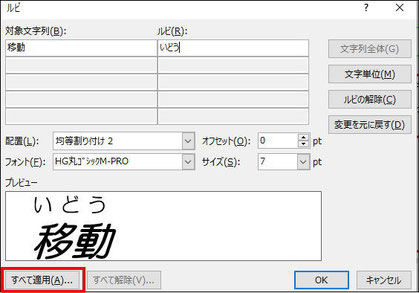
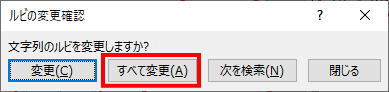
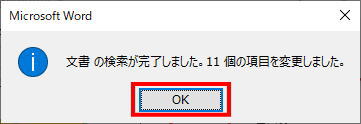
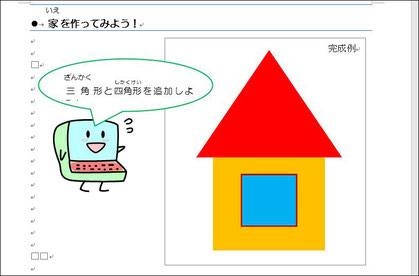

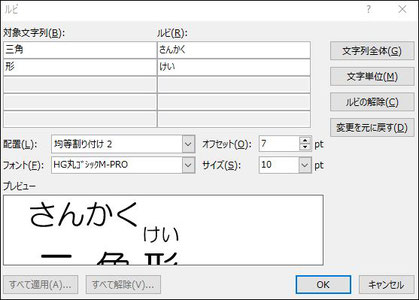
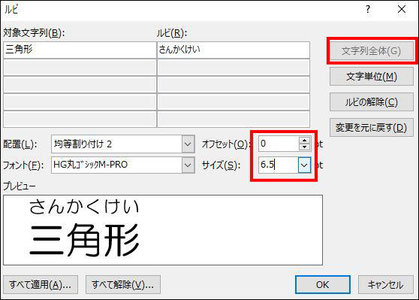






コメントをお書きください