エクセル2013&2016&2019中級(2)完成しました
皆様、こんばんは。(^▽^)/
エクセル2013&2016&2019中級(2)も無事に完成しました。
既に、購入していただけるようにしてありますので、よろしくお願いいたします。
課題も私の手元を離れましたので、来週初め頃にはご提供開始できるかと思います。
課題については、今回、結構、自分なりの補足を追加しました。
そのご案内はスタッフのチェックが終わって、OKとなったら、ご紹介させていただきます。
Chromeの拡張機能の追加について
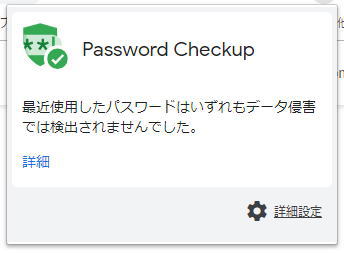
先日(2月6日の朝)のインスタ(最近は、専らインスタとPinterestがメイン利用)には書かせていただいたので、ご覧くださった方もいらっしゃると思いますが、ちょうど、永江さんのブログ(本日分)にも書かれていたので、この機会に、生徒さん向けに、詳しい手順を書かせていただきます。
こういうセキュリティ関連は、早くお知らせしたほうが良いかと、情報をキャッチしてすぐに投稿したのですが、普段は、朝じゃなくって深夜に投稿することが多いので、あまり見られていない感じです。(;^_^A
以下の手順ですが、弊社は、かなり以前から、Chrome押しをしていますので、Chromeをインストールされていて、ログインされている状態からの説明になります。
そうでない方は、Chrome版のインターネット1のテキストを購入するところからお願いしますって感じです。(;^_^A
ほ~んと、いい加減にIE止めましょう!って感じですね。
メールもGメールにすれば良いのに…。(;^_^A
私なら、「こうだから、こうなんです。」って上司にお伝えするように、生徒さんにお伝えしますけどね。
生徒さんがご自分の言葉で伝えづらかったらお手紙を書いてお手伝いして差し上げるとかね。
本当に相手のことを考えたら、そういうもんじゃないんでしょうかねぇ?
さて、脱線しましたが、生徒さんは、Chrome(クローム:スマホでも使っている赤と黄色と緑の丸いアイコンね)にされているはずなので、以下の手順どおりやってみてくださいね。(^_-)-☆
- Chromeを起動して、ログインします。
-
リンク先(chromeウェブストア)をクリックします。
Googleアカウントヘルプからたどりました。 - 「Chromeに追加」をクリックします。
- 「拡張機能を追加」をクリックします。
- 「Password Checkup」が追加された旨が表示されます。
- 画面右上に「Password Checkup」のアイコン(緑色)が表示されます。
一番右がメニュー、その2つ左に表示されているかと思います。 - その緑色の「Password Checkup」のアイコンをクリックします。
- 画像のように表示されれば、問題ありません。
万一、上の画像じゃなかった方は、早急にパスワードを変更しましょう。


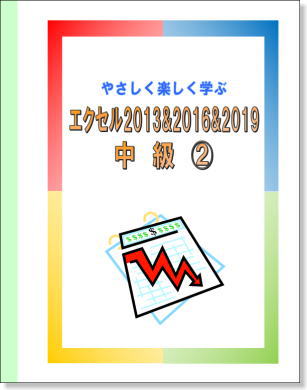
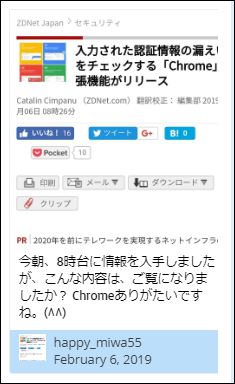





コメントをお書きください