行番号の表示はボタンが準備されていた!(;^_^A
皆様、こんんばんは。(^▽^)/
昨日は、ブログをお休みしてしまって、すみませんでした。
夜は、お友だちのお誕生日会で名古屋へ出かけていたのですが、食べ過ぎで苦しんでいたという…。(;^_^A
何ともお恥ずかしい限りです。
さて、以前、ワード97時代の授業内容から行番号の表示の件をご案内させていただきましたが、今は、画像のように、レイアウト(2013はページレイアウト)の中に「行番号」ボタンがありました。(;^_^A
ここで、「セクションごとに振り直し」を選べば良い感じですね。
セクションごとにする理由は、ページ設定がファイルごとに異なっているからです。
お詫びして、補足させていただきます。
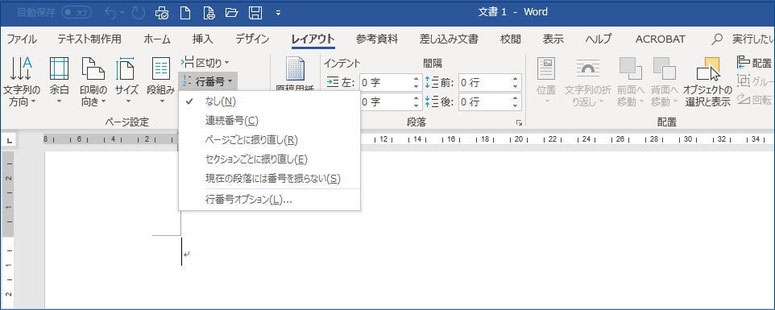
テキストのみ保持と、置換機能で一気に半角スペースを取る

画像は、ワード2013&2016&2019中級課題の一部です。
2016までの課題をされた方はご存知のように、勇気凛りんさんのご了解を得て、利用させていただいているレシピです。
オフィシャルブログが変更されていましたので、今回を機にURLも変更させていただきました。
ご覧いただくと、お分かりかと思いますが、例えば、1行目の末尾に段落記号が2つ見えるかと思います。
最初の段落記号は画像です。
つまり、テキストとして印刷した場合に、この位置で改行をしていただきたいので、画像の段落記号が入れてあります。
ただ、授業の予習をされる際に、Versionが変わるごとにされるのも大変かと思いますので、既に保存してあるファイルを開いて全文をコピーし、新規文書に貼り付けた後、貼り付けのオプションで「テキストのみ保持」を選ぶと、入力だけが終わった状態になり、先生方の入力のお手間が減らせますよね?(^▽^)/
更には、余談になるのですが、テキストチェックをしてくれるスタッフの場合、この画像の段落記号が、上記操作で全て半角のスペースとして残ってしまうので、この半角スペースを取り去りたいです。
これに限らず、もしかすると、皆様も、何か一気に取り去りたいって場合が生じるかも知れませんね。
そんな時は、ご存知かも知れませんが、置換のショートカットキー([Ctrl]+[H])で置換のダイアログボックスを表示し、「検索する文字列」に半角のスペース([Shift]+[スペース])を入力し、「置換後の文字列」を空欄にしたままで、「すべて置換」をクリックすると、文書中の全ての半角スペースが消えてくれるので便利です。
この置換機能は、Jimdoでのウェブサイト制作時などにも、活用すると便利で、Jimdoの「HTMLを編集」ボタンをクリックした後に表示されるウィンドウの文字列を[Ctrl]+[A]で全選択して、メモ帳に貼り付けて利用します。
JimdoのHTML編集画面では、置換のショートカットキーは使えませんが、MS-DOSの時代からあるショートカットキーなので、当然のように、メモ帳内では使える訳です。
ちょっと知っておくと、何かの時にお役に立つかも知れませんね。(;^_^A
下のランキングのリンクなども、「HTMLを編集」をクリックして表示された内容をメモ長に貼り付けて保存しておき、いつも、そのメモ帳を開いて、ブログのHTML編集画面に貼り付けています。
そうすれば、一々タグを入力する手間も省けますし、コンテンツを残しておいてコピるなんてことも無くなります。
あれこれ、応用が利きますね。(^^)v







コメントをお書きください