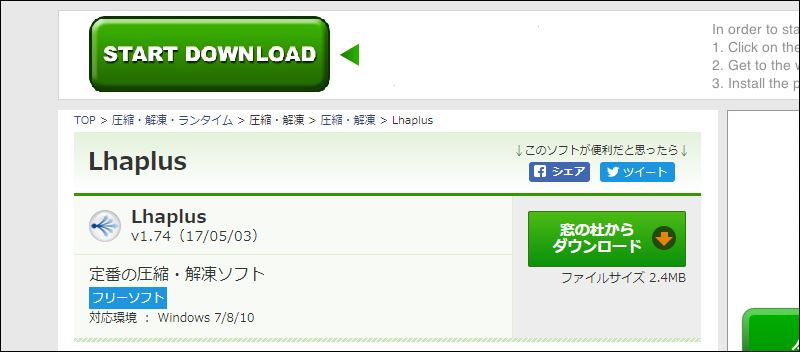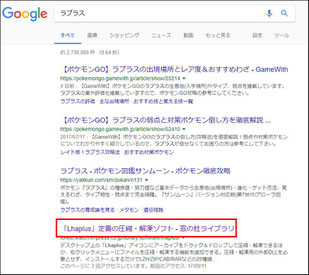皆さん、こんにちは。(^▽^)/
「Lhaplus(ラプラス)」というソフトはご存知でしょうか?
生徒さんで15~6年前からお越しの生徒さんは、授業で「ラサ」や「ラカ」を学習された記憶があるかも知れませんが、当時は、メールに添付するファイルサイズは最大500KB(キロバイト)程度までというのがエチケットとされていました。
それ以上、大きなサイズのファイルを添付すると、相手の方にご迷惑をお掛けするという理由によるものです。
そこで、当時は、ファイルサイズを小さくして(見た目のサイズではない)送るために、圧縮ソフトとして、「Lhasa(ラサ)」や「+Lhaca(ラカ)」をご利用いただいていました。
現在では、大体2MB(メガバイト)までと言われており、昔と比べればかなり大きなサイズのファイルも添付できるようになりました。
ちなみに、3MBでも8割程度の受信者は許容するそうです。
そこで、圧縮(ファイルサイズを小さくする)が目的ではなく、セキュリティ目的でご利用になられては?と思うのが、タイトルでご紹介させていただいた「ラプラス」です。
メールは、送信途中で部外者に読まれる恐れがあるかもと思うと、何でもかんでも気楽には送れないかと思います。
他の人には見せたくない画像とか個人情報(お友達の住所や電話番号など)を送る場合、ラプラスでパスワード付きの圧縮ファイルを作成して、送ってみられては如何でしょうか?
生徒さん向けに手順を書いてみますので、よろしかったら、利用されてみてください。
画像は、見づらかったらクリックしていただくと拡大表示されます。
※ダウンロードしたソフトは、セキュリティソフトでスキャンを掛けてください。
以下は、ノートンセキュリティを入れている場合の例です。
例:右クリック→ノートンセキュリティ→今すぐスキャン
4.ダウンロードしたソフト(lpls74)をダブルクリックします。
5.ユーザーアカウント制御の画面が表示されたら、「はい」を選択します。
6.以降は、手順に沿ってインストールを進めます。
7.再起動後、初期設定画面が表示されますが、通常は、このままの設定で良いので、「OK」をクリックします。
ご質問があればお受けしますが、説明をさせていただくと生徒さん向けに難しくなるので割愛します。
8.デスクトップに「Lhaplus」圧縮と「Lhaplus」解凍というショートカットアイコンができます。
「解凍」はどうでも良いので、ごみ箱行きでも結構です。(;''∀'')
9.デスクトップ上で右クリック→新規作成→フォルダと進み、任意の名前を付けます。
10.9で作成したフォルダの中に、漏えいすると困るファイルを入れます。(複数ファイルOK)
11.10のフォルダで右クリック→圧縮→.zip(pass)を選択します。
12.任意のパスワードを設定し、「OK」をクリックします。
13.デスクトップ上にできた圧縮ファイルをメールに添付して送信します。
練習は、自分宛に送ってみると良いですね。(^▽^)/
14.受信したメールを開きます。
15.添付ファイルをダブルクリックして、開こうとすると、パスワードを要求してくるのが分かると思います。
※ ちなみに、パスワードはラインで送るなど、本メールと同時には送信されないほうが良いかと思います。