
みなさん、こんにちは。野田です(^^)
本日は、Chromeを使われている方向けに、便利な拡張機能のご紹介です。
今回は「マウスジェスチャー」という機能です。
ネットを閲覧している際に、ページを「戻る」「進む」の操作が、マウスを画面上で少し動かすだけで出来てしまうという機能です。
使っていただくとわかりますが、このマウスジェスチャーは非常に便利!
Chromeを使うのであれば、真っ先に入れておきたい拡張機能の1つです。
インストール方法
下記のページから「マウスジェスチャー」をインストールしてください。
※詳しい手順は割愛します。
インストールできたら、Chromeを再起動してください。
再起動すると、すべてのページで拡張機能が作動を開始します。
操作の確認方法
マウスジェスチャーは、マウスを画面上で右ドラッグしながら、上下左右のいずれかの方向に動かすことで、その方向に割り当てられている操作が行われます。
各方向にどの操作が割り当てられているかは、次の手順で確認できます
1)画面右上にあるマウスジェスチャーのボタン(下図の小さい赤枠)をクリックした後、[オプション]をクリックします。
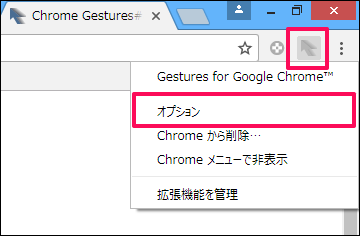
2)続いて、[Actions]をクリックします。
この画面で、割り当てられている操作を確認できます。
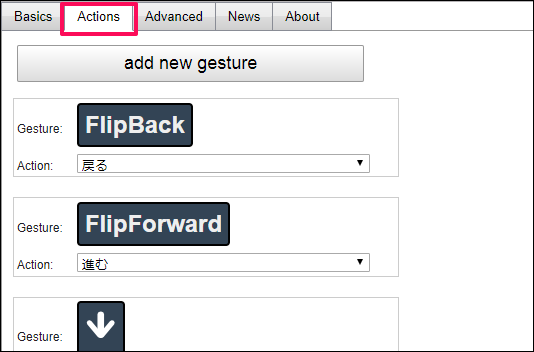
表示された画面を見ていただくとわかるとおり、各項目で割り当てられている操作を自分好みに変えることもできます。
使用方法
あとは、画面上で右ドラッグしながらマウスを動かすだけです。
よく使うのは、[←](戻る)と[→](進む) の2つでしょう。
下図は、[←](戻る)を行っている状態です。
右ドラッグすると、手書きの線と、行っている操作が画面上に表示されます。

機能を削除するには
要らなくなって削除するには、下図の手順を行います。
1)画面右上にあるマウスジェスチャーのボタンをクリックした後、[Chromeから削除]をクリックします。
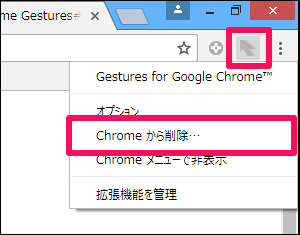
あとがき
今回は、Chromeのマウスジェスチャーについて紹介しました。
先日から、弊社のネットテキストは、Chrome版を販売しておりますが、Chromeは拡張機能が豊富なので、IEよりも便利な点があります。
まだChromeを使われたことがないという御教室様は、ぜひChromeの利用も試されることをお勧めします。
なお、Chromeの拡張機能の紹介は今回で3回目です。
過去の2回分の記事は下記から参照してください。
・Amazonで買い物する時に便利なChrome拡張機能「keepa」の紹介 (17/07/14)
・絶対に入れておきたい!クロームの拡張機能「AutoPagerize」の紹介(17/06/22)
それでは最後までお読みいただきありがとうございました。
またお会いしましょう(^^)
【訂正 2017/7/25 21:24 操作説明に「右ドラッグしながら」の記述が抜けていましたので記事内容に追記いたしました。おわびして訂正いたします。】






