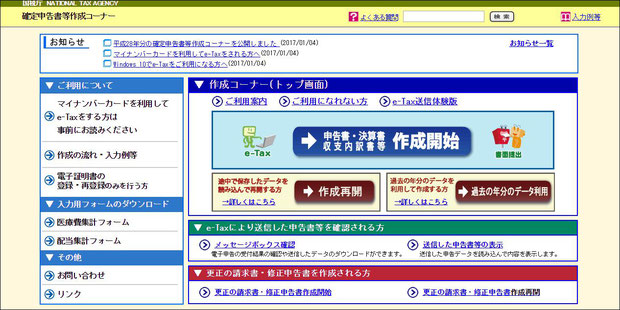
皆様、こんにちは。(^.^)
個人事業者の確定申告時期は2/16~3/15ですが、個人の還付申請(医療費控除その他)を受ける場合は、年度が替わればOKということをご存知でしょうか?
私自身、それに該当しますので、先日の日曜日に確定申告書を作成してみました。
ご参考になる方があるかも知れませんので、手順を書いてみます。
選択される内容によって画面が若干変わってきますので、私の場合で書かせていただきます。
途中は、ご自分に置き換えて選択や記載をされてください。
1 所得税の申告書作成コーナーを開く
1.国税庁の確定申告書作成コーナーを開きます。(上の画像)
2.「申告書・決算書 収支内訳書等作成開始」という一番大きなバナーをクリックします。
3.「書面提出」をクリックします。(e-Taxはカードリーダー等が必要)
4.ご自分の環境を確認し、「下記の・・・確認済みです」にチェックを入れます。
5.画面下部の「次へ」をクリックします。
6.「所得税コーナーへ」をクリックします。
2 個人の情報を入力する
1.「給与・年金の方」の「作成開始」をクリックします。
2.内容を確認し、「次へ」をクリックします。
3.「生年月日」を入力し、「次へ」をクリックします。
3 給与所得に関して入力する
1.種類選択で「給与」にチェックを入れ、「次へ」をクリックします。
2.「給与の支払者は1ヶ所のみ」にチェックを入れます。
3.「年末調整を行っていない」にチェックを入れ、「次へ」をクリックします。
※確定申告を行うため、自分の年末調整は省略しています。
4 源泉徴収票の内容を入力する
1.「入力する」をクリックします。
2.「①支払金額」と「②源泉徴収税額」を入力し、「次へ」をクリックします。
3.「⑧社会保険料」の金額を入力し、「次へ」をクリックします。
※今年から源泉徴収票のフォームが変わったので、少し見慣れないかも知れません。
4.「源泉徴収票の・・・記載がない」にチェックを入れ、「次へ」をクリックします。
5.「㉓支払者」の欄に勤務先の住所及び名称を入力し、「次へ」をクリックします。
※番地などの数字も全角で入力します。
6.「次へ」をクリックします。
7.「次へ」をクリックします。
5 所得上の内容等を入力する
「医療費控除」は、家族全員分をまとめて、一番高額所得者から控除したほうが良いので、私の場合は、入力しません。(;^_^A
1.「小規模企業共済掛金控除」の「入力する」をクリックします。
※要は事業者の退職積立ですが、税額控除の対象にもなるし、加入がオススメです。
2.「独立・・・」の欄に掛金年額を入力し、「次へ」をクリックします。
3.「生命保険料控除」の「入力する」をクリックします。
4.「新生命保険(一般)料」の「入力」をクリックします。
5.金額を入力し、「次へ」をクリックします。
6.「新個人年金保険料」の「入力」をクリックします。
7.金額を入力し、「次へ」をクリックします。
8.「介護医療保険料」の「入力」をクリックします。
9.金額を入力し、「次へ」をクリックします。
10.「次へ」をクリックします。
11.金額を確認し、「OK」をクリックします。
12.「寄付金控除」の「入力する」をクリックします。
13.寄付をした日付や種類を選択します。
14.「市区町村・・・」にチェックを入れ、県と市を選択します。
15.金額を入力し、「次へ」をクリックします。
16.「もう1件入力する」をクリックします。
※私の場合は、4ヶ所にふるさと納税をしています。
17.13~16を繰り返し、件数分入力したら、「次へ」をクリックします。
※適宜、「直前ページコピー」をクリックすると便利です。
18.「次へ」をクリックします。
19.金額を確認し、「OK」をクリックします。
20.「次へ」をクリックします。
21.「次へ」をクリックします。
6 還付金額の確認
1.還付金額が表示されるので、確認して「次へ」をクリックします。
※私は35,818円でした。\(^o^)/
7 住民税に関する項目を入力する
1.徴収方法は「給与から差引き」を選択します。
2.残り2つは「なし」にチェックを入れ、「次へ」をクリックします。
8 住所や氏名等を入力する
1.漢字の「姓」及び「名」を入力します。
2.カタカナの「姓」及び「名」を入力します。
3.「性別」を選択します。
4.「電話番号」を入力します。
5.世帯主の「氏名」と「続柄」を入力し、「次へ」をクリックします。
6.「郵便番号」を入力します。
7.「住所検索」をクリックします。
8.残りの住所を入力します。(番地等も全角で)
9.「提出年月日」を入力します。
10.「上記の住所と同じ」にチェックを入れ、「次へ」をクリックします。
11.還付金の受取方法を選択します。
12.「金融機関名」を入力し、「銀行」などの種類を選択します。
13.「支店名」を入力し、「支店」などの種類を選択します。
14.「預金種類」を選択します。
15.「口座番号」を入力し、「次へ」をクリックします。
※7桁未満の場合は頭に0を入力して7桁にします。
9 マイナンバーの入力
1.マイナンバーを入力します。
※4桁入力するごとに次の欄に自動的に移動します。
※伏字で表示されますが、「入力値を表示する」をクリックすると確認できます。
※確認後はチェックを外しておきましょう。
2.「次へ」をクリックします。
3.マイナンバーに関する証明の説明が表示されるので「OK」をクリックします。
10 申告書等の印刷
1.「帳票表示・印刷」をクリックします。
2.画面下部に表示されるPDFファイルのアイコンをクリックします。
3.「プリンタ」のアイコンをクリックして、印刷します。
※PDFファイルの画面上部をポイントすると、プリンタのアイコンが表示されます。
11 申告書の発送
1.1枚目に押印します。
2.2枚目は、マイナンバーの通知カードと免許証のコピーなどを貼ります。
3.さらに、源泉徴収票を貼ります。
4.3枚目は、特に処理なし。
5.4枚目と5枚目は控えです。
6.6枚目はチェックシートと郵便物の宛名も兼ねています。
7.1枚目~3枚目と、生命保険料控除や寄付金受納証明書などを同封します。
8.後は、宛名を貼って、切手を貼って投函します。
これで、指定口座へ還付されるのを楽しみに待ちましょう。\(^o^)/
来年度以降も申告する予定がある方は、「入力データの保存」をクリックして、「データ保存」をクリックします。
ダウンロードできたファイルは、ご自分の覚えやすい場所に移動しておきましょう。
例:「ドキュメント」内に「確定申告」などの名前のフォルダを準備し、
「PC」→「ダウンロード」を開いて、DATAファイルを「確定申告」フォルダへ移動
ファイル管理のテキストに書いてありますが、Explorerを2つ開いた状態でドラッグされると便利です。(^^)v
ご不明な点がありましたら、お気軽にお尋ねください。
ビンゴコメントのご返事
皆様、ビンゴおめでとうございます。\(^o^)/
>パソコンスクールMTC千代原口教室様
こちらこそ、いつもお世話になっております。
ようやく、ビンゴになりましたか?(;^_^A
Androidトラベル編、承知しました。(^^)v
>パソコンくらぶ プリンセス (織田) 様
こちらこそ、いつもお世話になっております。
Word2010中級、承知しました。(^^)v
>ゆうゆうパソコン東岸和田トークタウン教室様
こちらこそ、いつもお世話になっております。
本年もどうぞよろしくお願いいたします。
Excel2013初級プラス、承知しました。(^^)v
>パソコン教室TONE 嵯峨様
こちらこそ、いつもお世話になっております。
本年もどうぞよろしくお願いいたします。
ワード実務お役立ち編2010&2013&2016、承知しました。(^^)v
>札幌EZパソコンスクール吉田様
こちらこそ、いつもお世話になっております。
デジカメ画像入門TOLOT付(Windows10)、承知しました。(^^)v
> ゆうゆうパソコン教室 大口教室様
こちらこそ、いつもお世話になっております。
本年もよろしくお願いいたします。
デジカメ画像入門TOLOT付(Win8.1)、承知しました。(^^)v
>すぐわかる楽楽パソコン教室(津市)様
こちらこそ、いつもお世話になっております。
ツイッター、承知しました。(^^)v
先程、ご入金の確認が取れましたので、同梱させていただきました。
>まごころパソコン教室 割田様
ご連絡、ありがとうございました。
エクセル2010初級、承知しました。(^^)v
>パソコン教室にこにこ荒尾校 村上様
こちらこそ、いつもありがとうございます。
本年もどうぞよろしくお願いいたします。
やっとビンゴになりましたか?(;^_^A
文具セット4、承知しました。(^^)v
マッキーの色だけが異なりますが、ご了承ください。
>パソコン教室ぱる 南波様
ご連絡ありがとうございました。
燕市の「ぱる」様ですね。
全く同じお教室名があり、ご迷惑をお掛けしました。
賞品は1/13の時点で確保させていただいております。(^^)v






