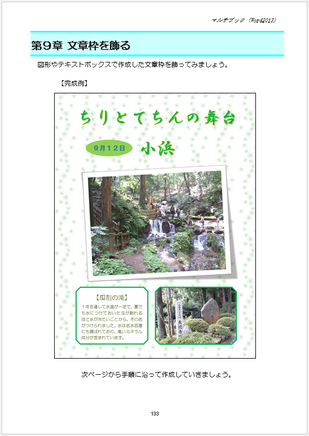皆さん、こんばんは。(^.^)
昨夜のJimdo講座でご質問があった内容について、書かせていただきます。
好みの写真をワードの図形で切り抜き、それをJimdoに利用したいというものです。
まず、画像をワードの図形で切り抜くというのは、発想の転換で、図形で画像を切り抜くというよりは、図形を画像で塗りつぶすという考え方になります。
弊社刊ワード上級やワードでマルチブック作成のテキストをご利用くださった方は、ご存知かと思いますが、ワード上級のテキストの作品例(写真館の七五三のポスター)は、3歳の着物を着ている子の写真が、基本図形の八角形を利用して切り抜いてあります。
余談ですが、当時は3歳だった孫ちゃんが現在は中学1年生になっています。(;^_^A
右側はワードでマルチブック作成のテキストのあるページの例ですが、同様に、右下の画像がワードの図形で切り抜いてあります。こちらは枠線も付けてあります。
それぞれ、画像をクリックしていただくと、拡大表示されるようにしてあります。
では、手順を書いてみます。
テキストをご購入の方に申し訳ないので、画像入りで丁寧に書かせていただく訳には行きませんので、箇条書き程度で失礼します。(ワード2016の例です)
1.「ワード」を起動します。
※新しいワードに慣れておられない方は、Word起動後は、「白紙の文書」と書かれている部分をクリックしていただくとワードの新規文書が表示されます。
2.「挿入」タブをクリックします。
3.「図形」をクリックし、この形で切り抜きたいなぁと思う図形をクリックします。
4.好みのサイズにドラッグします。
5.「書式」タブが選択されているのを確認します。
※図形が選択されていれば、「書式」タブになっているはずです。
6.「図形の塗りつぶし」をクリックし、「図」をクリックします。
7.「ファイルから」の「参照」をクリックします。
8.ご自分の好みの画像をダブルクリックします。
これで、画像が図形で切り抜かれた感じになります。
ちなみに、ここでもっとこだわりたい場合は、「図形のスタイル」の右下隅にある「図形の書式設定」(マウスでポイントするとボタン名が表示されます)をクリックすると、画像の明るさやコントラスト、鮮明さを変更したり、影を付けたり、その他様々な書式設定ができますので、色々と遊んでみてください。(^.^)
まずは、今日はここまでをやって、とりあえず、ワード文書を適当な名前で保存しておいていただけますか?
続きは、明日、書かせていただきますね。(^_-)-☆
そうそう、先日のラテラルシンキング、考えてみられた方ありますか?
黒づくめの洋服の人のお話です。
なんと、答えは「昼間だったから車の運転手はすぐ気づけた」ということになります。
「な~んだ!」って怒り出さないでくださいね。(;^_^A
2人の女の子がいます。
同じ日に同じお母さんから生まれたのに、 2人は双子じゃないそうです。
何故でしょう?
みたいなのとかあります。
これは、簡単過ぎますね。(;^_^A
「ビル・ゲイツの面接試験-富士山をどう動かしますか」な~んて本もあるようですよ。
過去ログは、画面を一番下までスクロールしていただいて 「サイトマップ」をクリックしていただくと、ご覧いただけます。
ポチッと応援クリックしていただけると 励みになります。