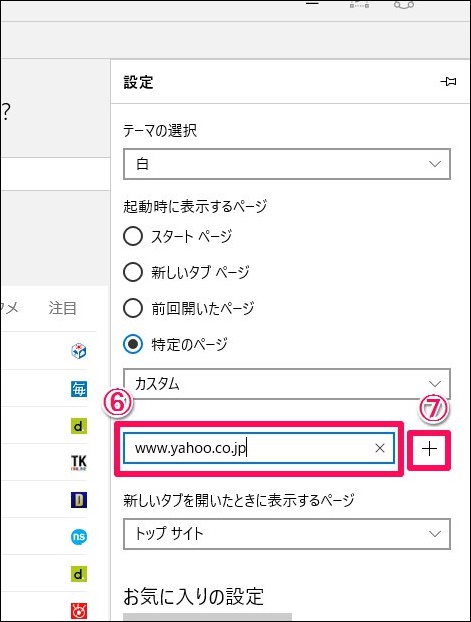前回の記事で、Microsoft Edgeのお気に入りのインポートを行ったので、今回はもう1つ、別の設定変更を紹介したいと思います。
初めてEdgeを使われる方は、前回の手順と合わせて、今回の手順を行っていただけば、より違和感なく使い始められると思います。

今回は、スタートページを変更する手順です。
この手順ですが、IEとは要領がかなり異なっていますので、設定される際は、この後の解説手順を見ながらやっていただいたほうが確実だと思います(^^)
スタートページを変更する手順
Edgeを起動後、下図の①~②の箇所を順にクリックします。

続いて、下図の③で[特定のページ]を選択した後、④で[カスタム]を選択。
⑤は現在設定されているURLを消すために[×]をクリックします。

下図の⑥にて表示したいサイトのURLを入力し、⑦でそれを登録します。
※⑥~⑦を繰り返して複数のURLを登録も可能です。
これでスタートページが変更されます。
前回のお気に入りのインポートと合わせれば、Edgeをとりあえず使ってみようという設定としては十分かと思います。
本日は以上となります。ありがとうございました。(^^)
また来週にお会いいたしましょう。(記事担当:野田)