
皆さん、こんにちは。(^.^)
昨日のお話の続きです。
画像は、弊社の講師から提出されたMFクラウド用の現金出納帳の画面です。
ご覧になりづらかったら、クリックしていただくと拡大します。
特にお奨めしたい内容は、
右側のコード表の頻繁に使用する科目だけセルに色を付けておくことです。
これによって、使いたい科目のコードがすぐに見つかります。
塗りつぶしのいろも、できれば、MFの科目の色と同じにしておくと分かりやすいです。
更には、このまま、アップしませんので、画面下部に金種表を作っておくことです。
こうすることによって、提出する側も確認する側も、金種別にチェックでき、非常に作業が効率的になります。
もちろん、MFクラウドにアップするときは、この部分は削除しますが、各担当者別のテンプレートには残したままにしておけば、毎月、活用できます。
と言いますか、アップするファイルに、ここからコピペするのは、6/11~6/28の月日の列から出金の列までだけです。
残高欄は、便宜的に現金手許在高と帳簿残高が一致しているかどうかを確認する目的であるくらいの感覚でとらえられると良いかと思います。
ちなみに、今回は、残高欄の一番上の30,000(釣り銭用に渡してある小銭)を入力してみましたが、30,000円を削除すれば、6/28の残高と提出する金額の金種別合計が一致することが素早く確認できます。
こんな風に月々の作業をされると、経理業務がより効率的にできると思います。
上の画像のようにテンプレートを編集するには、シート保護を解除する必要があります。
シート保護の解除の手順をテキストに掲載するかどうかは、非常に微妙で、判断に悩むところですが、また、スタッフと相談して決めたいと思います。
一応、こちらに箇条書きで簡易に書いておきます。
1.「校閲」タブをクリックします。
2.「シート保護の解除」をクリックします。
これで、編集が可能になります。
例えば、行数も非常に多いので、最終行だけ残して、明らかに不要だと思われる行は削除しておきます。(例:38~289行)
更には、上述のように頻繁に使用するコードに塗りつぶしをしたり、下部に金種表を作ったり、色々、工夫できますね。(^.^)
他にも、残高欄は、IF関数と組み合わせて、科目コード(D列)が未入力なら表示しないなどの設定をしておくと、0の行進が避けられて見やすくなると思います。
科目コード表も、自由に変更できますので、自社科目に合わせると便利です。
ただし、失敗しやすいのは、最上部の行には追加しないことです。
というのは、科目の列(E列)には、IF関数とVLOOKUP関数が入れてありますし、入金集計額(P列)や出金集計額(Q列)の列にはSUMIF関数が入れてありますので、それらの関数をコピーし忘れる可能性があるからです。
生徒さんにご提供される場合は、先生があらかじめ編集されたエクセルファイルをご提供させていただいても良いかもですね。
編集完了後に、「校閲」タブで「シートの保護」ボタンをクリックしてからご提供すると良いと思います。
あるいは、これを機会にエクセルもしっかり勉強していただくというのも一石二鳥ですね。
仮に、変な編集をしてしまっても、いつでも元データはあるわけですから安心ですね。
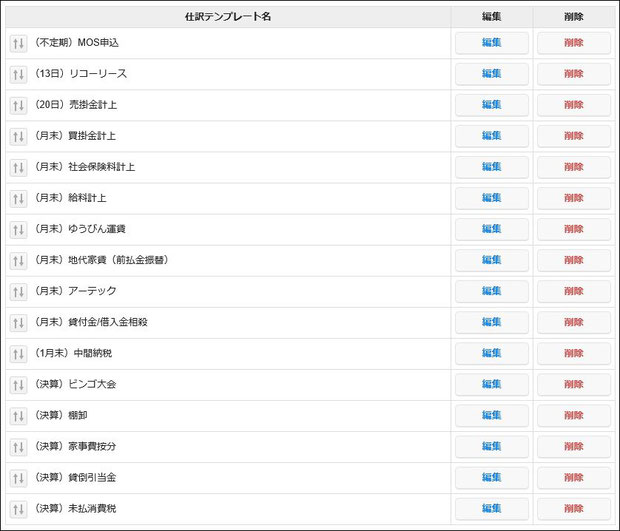
ちなみに、弊社の仕訳テンプレートの例をご紹介させていただく予定でしたが、他のお教室様と揃わない部分が結構ありますので、テンプレート名だけ画像でご紹介させていただきます。
こちらも、クリックしていただくと拡大表示されます。
逆に、こういう取引は、どういう仕訳をすれば良いの?という疑問がありましたら、お気軽にお尋ねくだされば、ご返事させていただきます。(^.^)
そうそう、Jimdoに画像編集の機能が加味されました。
画像をクリックしていただくと、一番左にお花のような形の「画像を編集」ボタンが追加されています。
よろしかったら、お試しになってみてください。
ちなみに、アプリの方は現在Android版だけ対応していていますが、iOS版にも対応される予定とのことです。
ポチッと応援クリックしていただけると 励みになります。






