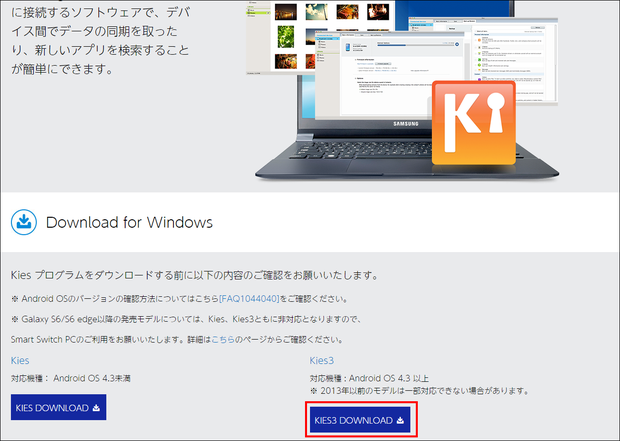
皆さん、こんにちは。(^.^)
固定資産と減価償却の続きを書く予定ですが、ちょっと、生徒さんからのご質問のご返事絡みを先に書かせていただきます。
Galaxy Noteをご利用の方へのご案内です。
Galaxy Note SC-01Fの画像データ等をパソコンに取り込む場合、ドロップボックスなどのクラウドを利用するのが一番手軽だと思いますが、教室のマシンなどドロップボックスにログインしっぱなしにしておけない環境で取り込む場合は、USBケーブルを使って取り込まれたい場合が多いようです。
通常は、USBケーブル(付属のケーブルに限らない)で繋ぐと、自動で認識してくれるのですが、認識してくれない場合に試してみていただきたい方法です。
正直、あまりおススメはしたくない。
最後の赤字部分を忘れると困りますので…。(;^_^A
一応、下の作業は最終的な方法として、端末やパソコンをそれぞれ再起動してみて、その後、接続しなしても認識しないかどうかを試してみてください。
私の場合は、7のマシンでも10のマシンでも無事に認識しましたが…。
8.1が現在試せない状況なので、授業が終わったら教室で試してみます。
【大まかな手順】
・パソコンに「サムスンキース」をインストールする
・スマホでUSBデバッグを有効にする
・取り込みが終了したら、USBデバッグは無効にしておく
【サムスンキースのインストール】
1.パソコンを起動して、「サムスンキース」で検索をします。
2.1番目にヒットする「Kies | サポート | SAMSUNG」をクリックします。
3.OSは4.3以上にされているはずなので、画像の赤枠のボタンをクリックします。
4.画面下部の「保存」の▼をクリックし、「名前を付けて保存」を選択します。
5.デスクトップに保存します。(ファイル名はそのままでOK)
6.ダウンロードが完了したら、デスクトップ上の「Kies3Setup」の上で右クリックし、
セキュリティソフトの名前をポイント後、「今すぐスキャン」をクリックします。
この手順は、ダウンロードしたアプリがウイルスに感染していないかを調べています。
7.スキャンが済んだら、ダブルクリックして手順に従いインストールを行います。
8.デスクトップ上に「Samsung Kies 3」というアイコンができれば、完了です。
【スマホでUSBデバッグを有効にする】
1.スマホを起動して、「設定」画面を表示します。
2.「一般」タブをタップします。
3.「開発者向けオプション」をタップします。
4.画面上部のオン/オフ切り替えボタンをオンにします。
5.「OK」をタップします。
不安になるメッセージが表示されますが、仕方ありません。(;^_^A
6.「USBデバッグ」をタップして、チェックを入れます。
7.「OK」をタップします。
【サムスンキースでの作業】
1.スマホとパソコンをUSBケーブルで繋ぎます。
2.デスクトップ上の「Samsung Kies 3」をダブルクリックして起動します。
初回は、たぶん、インストールが終わると自動的に起動していると思います。
3.「通知」メッセージは、「今後表示しない」にチェックを入れ、
「確認」をクリックします。→とりあえず、最新版をDLしているので不要。
4.サイドメニューで「画像」をクリックします。
5.欲しい画像を選択します。
枚数が多いと表示されるのにかなり時間が掛かります。
これを機会に、パソコンに取り込んだら端末のデータは削除しておいても良いかも。
6.画面上部にある「選択している画像をPCに保存」というボタンをクリックします。
ごみ箱のアイコンの右隣です。
7.保存先を指定します。(例:ピクチャ)
8.「フォルダーの選択」をクリックします。
これで、選択した画像が保存先にコピーされました。
取り込みが終わったら、必ず、スマホで、上記の「USBデバッグを有効にする」と同様の手順を行って、無効にしておいてください。
サムスンキースは、インストールしっぱなしで結構です。
赤字の箇所は、絶対に忘れないようにしてください。
ポチッと2つ応援クリックしていただけると励みになります。







