こんにちは。
本日の記事は野田が担当させていただきます(^^)
本日は、ハードディスクに異常がないかを調べる無料ソフト、
「CrystalDiskInfo」をご紹介します。
なぜハードディスクの健康状態を調べるのか?
パソコンは機械ですので、壊れることがあります。
特に、ファイルを記憶する重要な装置「ハードディスク」(HDD)は
経年劣化が激しい装置の1つです。
今回、紹介するソフトは
ハードディスクに異常が発生していないかを表示してくれます。
もしも異常があると表示された場合は、完全に壊れる前に、
大切なファイルを外付けハードディスクなどに保存したり、
新品のハードディスクと取り換えたり、などの対処ができます。
それでは、ソフトを見ていきます(^^)
ソフトを手に入れる手順
ソフト名は「CrystalDiskInfo」(クリスタルディスクインフォ)です。
ちなみに、このソフトの作者は、前回の記事で紹介したソフト
「CrystalDiskMark」(クリスタルディスクマーク)と同じ方です。
まずはこちらにアクセス↓ 公式サイトです。
CrystalDiskInfoのダウンロードページ(公式サイト)
そして、下図の箇所(5.6.2のポータブル版)をクリックして、ソフトを手に入れます↓
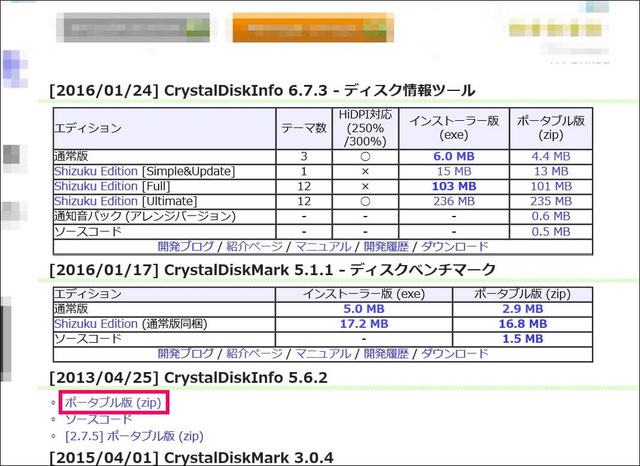
(なお、上図では最新バージョン(6.7.3)でないのを選んでいます。理由はこの時、
自分のパソコン(win10)では、最新バージョンはインストールできなかったためです。
最新版を試してインストールできるのであれば、それでかまいません)
↓この後は、一般的なダウンロード手順になります
通常どおり、パソコンに保存してください。
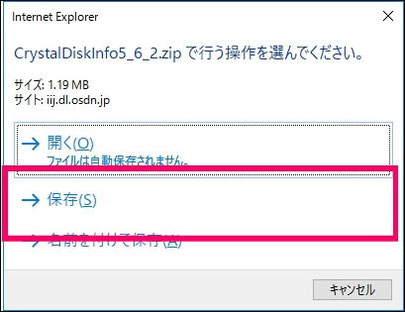
保存したファイルは圧縮されていますので、必要な処理(圧縮ファイルの解凍)を行います。
保存したファイルを右クリックします↓
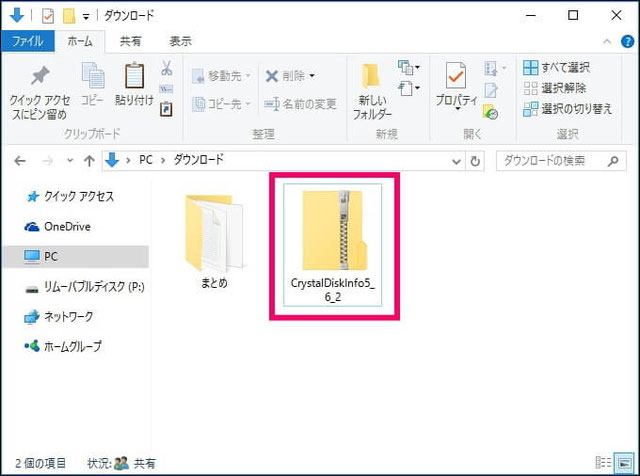
[すべて展開]をクリックします↓

上図の手順の後に表示された画面は、[展開]ボタンをクリックします。
(この手順のキャプチャ画面は省略しています)
解凍されて、中身のファイルが表示されました↓
これでファイルが使えるようになります。このまま次項に続きます。

CrystalDiskInfoの使い方
使い方は簡単です。「DiskInfo」をダブルクリックします↓
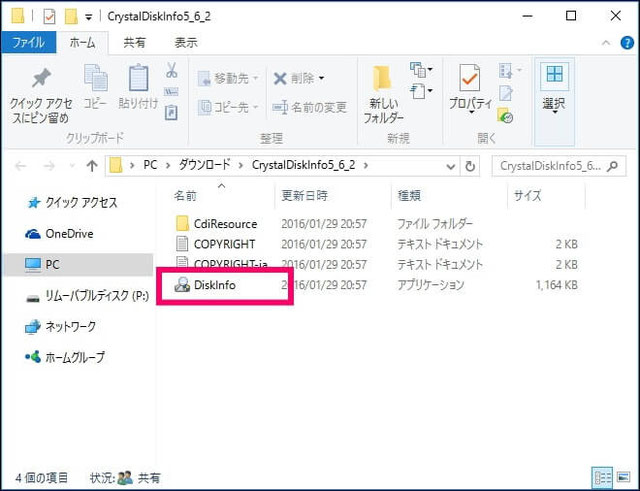
下図の画面が表示された場合、[はい]をクリックします↓

ソフトの画面です。 複数のハードディスクがある場合、
↓赤枠の箇所で、診断結果を見たいハードディスクを切り替えられます。
(下図の場合、3つのハードディスクがあります)
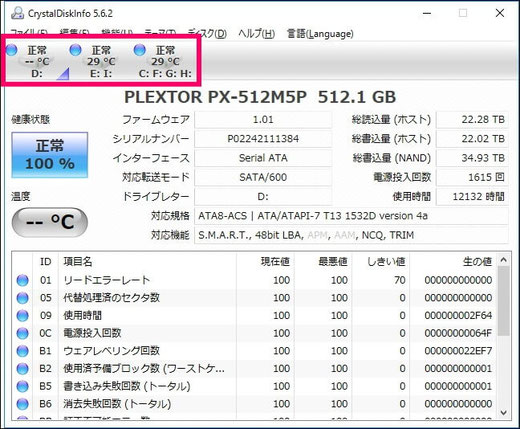
画面にはたくさんの情報がありますが、
基本としては、下図の箇所が「正常」と表示されていれば大丈夫です↓
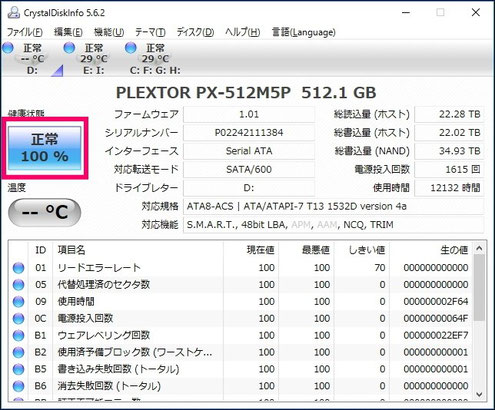
(診断の指針としては他にも色々あるのですが
細かいですし難しくなりますので、ここでは割愛します。
興味のある方は「crystaldiskinfo 見方」などで、検索してみてください)
なお、「正常」な状態でなくなると、
「正常」(青色)のボタンが → 「注意」(黄色)→ 「異常」(赤色)と
3段階にて表示が変わります。
具体的には、↓下図のように表示されます。
(下図は「crystaldiskinfo 異常」のキーワードで、画像検索したものです)
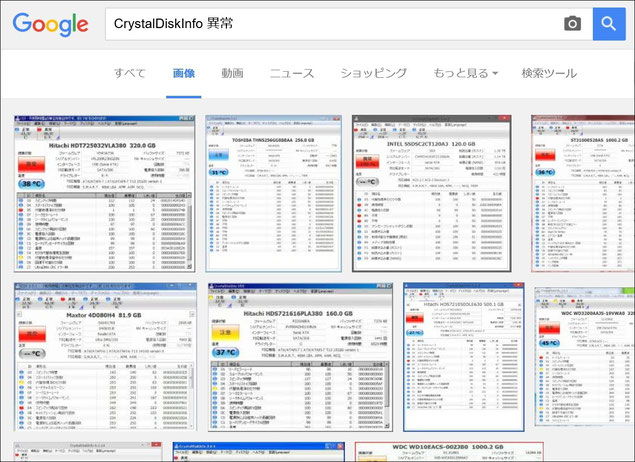
さて、あなたのハードディスクは「正常」と表示されましたでしょうか?
なお、念のためですが、このソフトで
「正常」と表示された場合であっても、 突然、故障して動かなくなることはあります。
ソフトの診断結果は、あくまで目安の1つとして捉えてください。
日ごろから、重要なファイルは別の場所(外付けハードディスクなど)に
二重に保存(バックアップ)するようにしておきましょう。
…それでは、本日は以上になります。
また来週にお会いしましょう(^^)







