こんにちは。
本日の記事は野田が担当させていただきます(^^)
本日は、ハードディスクの速さを調べる無料ソフト、
「CrystalDiskMark」をご紹介します。
速さを調べたい場面はどんなとき?
パソコンを買い替えたときや、 新しいハードディスクを買ったときなどに
新旧それぞれの速度を調べて、比較することで
どれだけ速くなったかが数値ではっきりとわかります。
まあ比較するだけで、速度を変えられるわけではありませんので
自己満足かもしれません(汗)
ただ、そういった買い替えるような場面でなくても、
単純に速度を調べて、数値を見るだけでも興味深いのではないでしょうか。
というわけで、ソフトを紹介していきたいと思います(^^)
ソフトを手に入れる手順
まずはこちらにアクセス↓ 公式サイトです。
CrystalDiskMarkのダウンロードページ(公式サイト)
ページを表示したら、↓下図の箇所([2015/04/01] CrystalDiskMark 3.0.4)の
[インストーラー版]をクリックして、ソフトを手に入れます。

(なお、上図では最新バージョンでないのを選んでいます。理由はこの時、自分のパソコン
(win10)では、最新版だとデジタル署名の期限の都合でインストールできなかったため
です。最新版(5.1.1)を試してインストールできれば、それでかまいません)
↓この後は、一般的なダウンロード手順になります
通常どおり、パソコンに保存してください。(下図は IE11の場合)
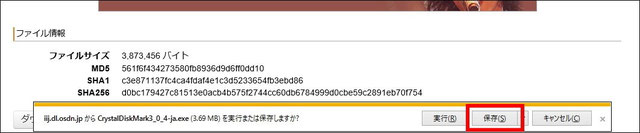
↓保存したファイルをダブルクリックして実行します

↓インストールが開始します。[次へ]で進めていきます。

↓インストール手順の画面は、ほぼ省略させていただきます。
ただし、下図の画面が表示されたら、赤枠の項目は宣伝ですので
チェックを外してください。(表示されない場合もあります)
あとは[次へ]で進めてください。

↓インストールが終わると下図の画面になります。これで完了です。

ソフトを使ってみる
↓ソフトをダブルクリックして実行します。
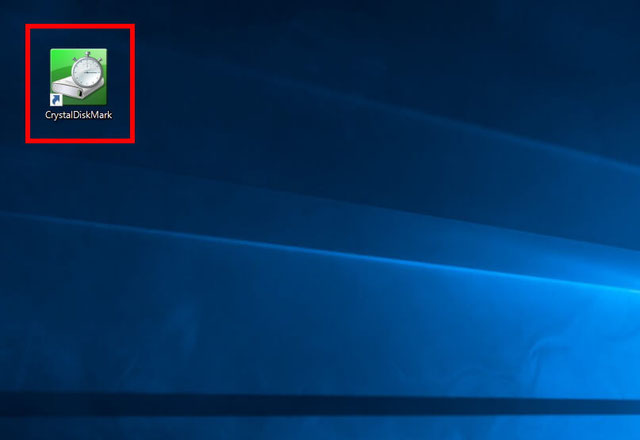
これがソフトの画面です↓

操作を簡単に説明します。
↓下図の箇所で、計測するハードディスクを変更できます。
(外付けハードディスクや、USBメモリも指定できます)
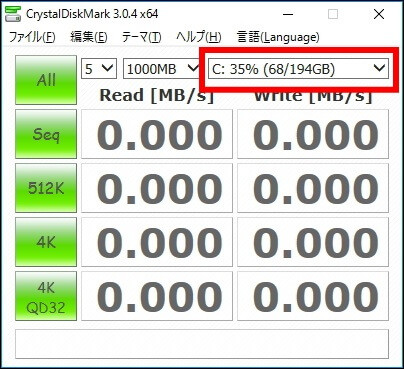
↓では計測開始。[ALL]をクリックします。
計測は少し時間がかかります。(10分ぐらいかかるかもしれません)
計測中、他の作業はできます。
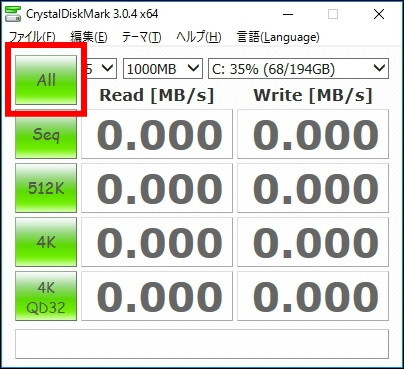
すべて計測されると、8つの数値が表示されます↓

↑左端の縦に並んでいる「Seq」、「512K」~というのは、計測方法の違いです。
ファイルの大きさや、読み書きする状況などによって速度は変わるので
4つのパターンで計測されています。(各項目の詳細については割愛します)
自分のパソコンも調べてみた
例として、自分のも調べてみました。
自分のパソコン内には、2つのハードディスクが入っています。
↓以下は、1つ目のハードディスクです。結果はこんな感じ。
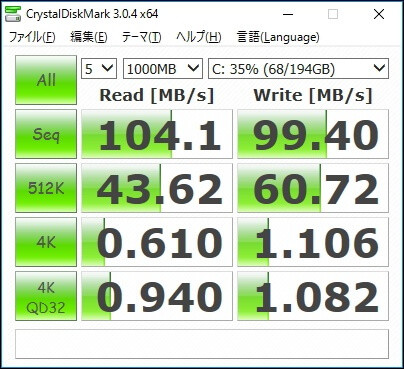
↓もう1つの方です。
こちらは「SSD」という高速タイプのハードディスクです。
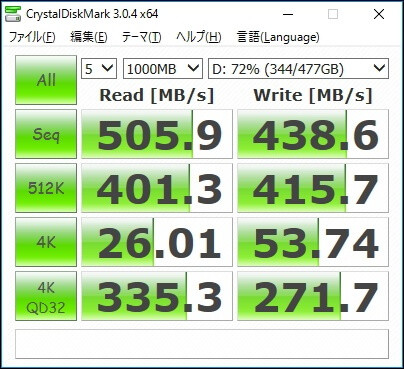
SSD(後者)のほうが圧倒的に速いですね。
従来のハードディスクとは、かなり大きな差は出てきます。
(ただ、SSDは値段がお高いんですよね…)
ちなみに、同じSSDタイプであっても、製品によって速度はかなり異なります。
上記の速度はあくまで一例としてお願いしますね。
…というわけで、本日は以上になります。
いかがでしたでしょうか。
パソコンを買い替えられるときには、 このソフトで
速度と比較してみるのもよいかもしれません。
それではまた来週にお会いしましょう(^^)






