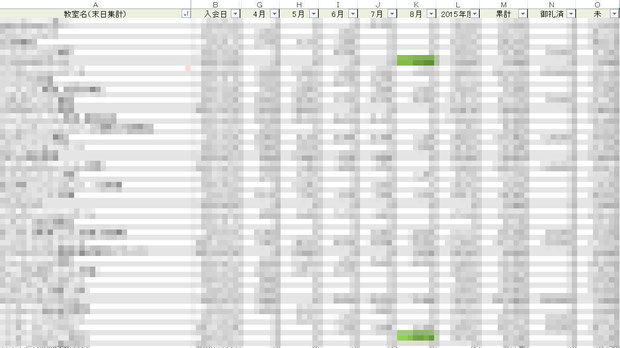
皆さん、こんばんは。(^.^)
いよいよ、今日から12月に突入ですね。
サイトのカレンダーも早速入れ替えました。
何となく、気ぜわしさを感じる今日この頃ですが、来年のブログビンゴ大会に備えて、鈴木がせっせと賞品を準備してくれています。
何れ、ご紹介できると思いますので、どうぞお楽しみにされてくださいね。(^_-)-☆
私の体調でご心配をお掛けしていますが、本日も中山さんが経営されている陽明堂さんへお邪魔して、指圧と鍼を行っていただきました。
私の身体は回復力が良いそうで、また、2~3回の指圧と鍼で治るのでは?と期待しています。
でも、だからと言って無理をしちゃいかんと言われていますけどね。(^-^;
本当は、今日も施術をしていただいてから寝たほうが良いと言われたのですが、そういう訳にも行かず、お仕事をしております。
さて、土曜日のブログに引き続いて、エクセルの便利技をご紹介させていただきます。
確か、以前もご紹介させていただいたと思いますが、今年から会員様になってくださった方も多いので、再度、書いてみようと思います。
私は、トップ画像のように、毎月、お教室様ごとのテキストお買い上げ額を集計しています。
といっても、最近は滞っていまして、確認したら8月でストップしていました。
頑張って集計しなくっちゃです。
というお話は置いといて~。(^-^;
トップ画像(モザイクばかりで恐縮ですが)で確認できる緑に塗りつぶしたセルは、8月から新規に会員様になってくださったお教室様です。
2015年度の累計や販売開始時(2006年)からの累計を出そうと思う場合、ご存知のように、空白セルがあると、上手く機能してくれません。
そこで、私が毎月の集計で利用するのが、この技法です。
トップ画像の表は実は数百行、数十列あるかなり大きい表です。
新規に会員になっていただいたお教室様は、前月までのお買い上げ金額欄が空欄になります。
ありがたいことに、今月も、また、ご紹介で何教室様かが増えました。
いつも、ご紹介をしていただき、本当にありがとうございます。
さて、その際に、空白セルに一気に「0」を入れたいのですが、あっちこっちに散らばっている空白セルを1つ1つ探しては「0」を入れるのは非常に面倒です。
ということで、そんな時は、こんな風にしています。
1.[Ctrl]+[G]でジャンプのダイアログボックスを表示します。
※ちなみに、私は[Ctrl]+[G]の癖がありますが、[F5]キーを押しても同じです。
2.「セル選択」をクリックします。
3.選択の画面で「空白セル」を指定し、「OK」をクリックします。
これで、大きな表のあっちこっちに空白セルがあっても、一気に空白セルを選択することができます。
4.その後、「0」と入力してから、[Ctrl]と[Enter]を押します。
※ 土曜日にご案内した複数セルに一気に同じ数値や文字列を入力する方法ですね。
こうすれば、どんなに大きな表でも、瞬時に空白セルに「0」を入力することができます。
年度累計や初期からの累計の列は、ご存知のように、先頭セルのフィルハンドルをダブルクリックすれば、これで、数式が一気にコピーできることになり、効率的です。
月ごとのお教室様ごとの金額を出すのは、Excel実務お役立ち編に掲載させていただいているピボットテーブルを使用しています。
これを使えば、1ヶ月に何回ご注文をいただいても、一気に集計ができるので便利です。
この表を操作するときは、他に、簡単なマクロを利用しているのですが、それは、VBAとかを学習しなくても、どなたでもご利用になれる簡単なマクロですので、次回のブログでご紹介させていただきたいと思います。
あっちこっちに散らばった空白セルに、一気に何らかの文字列か数値を入力したい場合、是非、上の赤色文字の技法をお試しくださいね。(^_-)-☆
では、また、明日。(@^^)/~~~
ポチッと2つ応援クリックしていただけると励みになります。






