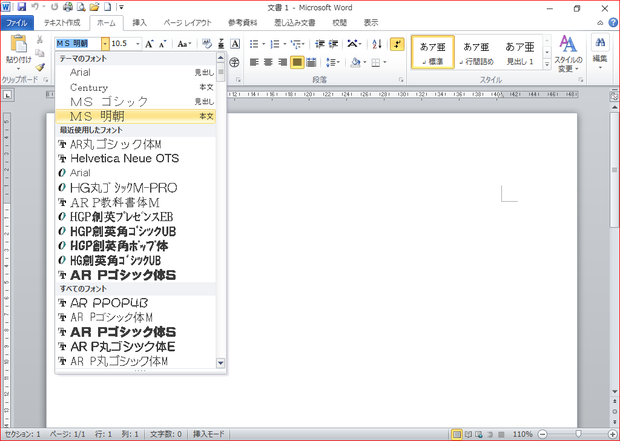
皆さん、こんばんは。(^.^)
Windowsに標準添付のSnipping Toolって使われたことがありますか?
これは、Windows10からの機能ということではないのですが、Windows10になって、より便利になりましたので、ご紹介させていただきます。
まず、どんなソフトかって言いますと、テキスト作りなどをする際に便利なスクリーンショットを撮ることができるものです。
Snipping Toolが登場する前は、アクティブウィンドウを撮りたい場合は、[Alt]を押しながら、[PrtScr(プリントスクリーン)]、アクティブウィンドウだけではなく全体を撮りたい場合は[PrtScr]を押されて撮られていた方が大半だと思います。
そして、その後、適当な位置でトリミングされていたのではないでしょうか?
上の画像のように、プルダウンメニューを表示した状態でショットを撮りたい場合、[Alt]を押しちゃうと、メニューが戻っちゃうんですよね。
それで、仕方なく[PrtScr]で全画面を撮って、不要な部分はカットするという…。(^-^;
あるいは、Win Shotなどを利用するとかね。
ということで、Snipping Tool(スニッピングツール)を使われたことがない方のために手順を書いてみたいと思います。

1.Snipping Toolを起動します。
2.「遅延」をクリックして、「5」を選択します。
3.「新規作成」をクリックして、「ウィンドウの領域切り取り」を選択します。
4.例のようにドロップダウンメニューを選択した状態にします。
5.2のタイマーでセットした時間が経過したら、目的の箇所をクリックします。
6.これで、トップ画像のようにスクリーンショットを撮ることができます。
7.これで、クリップボードにコピーされるので、後は貼り付けたい箇所で[Ctrl]+[V]
※ フロッピーの絵のボタンをクリックすると、PNGファイル(画像)として保存できます。
あるいは、[Ctrl]+[S] SaveのSですね。(^^)v
タスクバーの画像のように線を書き込んだり、蛍光ペンでマークすることもできます。
周りの赤枠は、他の色にも変更できますし、なしにすることもできます。
メールに添付して送ったりすることもできます。
よろしかったら、お試しください。
ではでは、私も、この機能を活用して、テキスト作り、頑張りま~す。
ポチッと応援クリックしていただけると励みになります。 
人気ブログランキングへ





