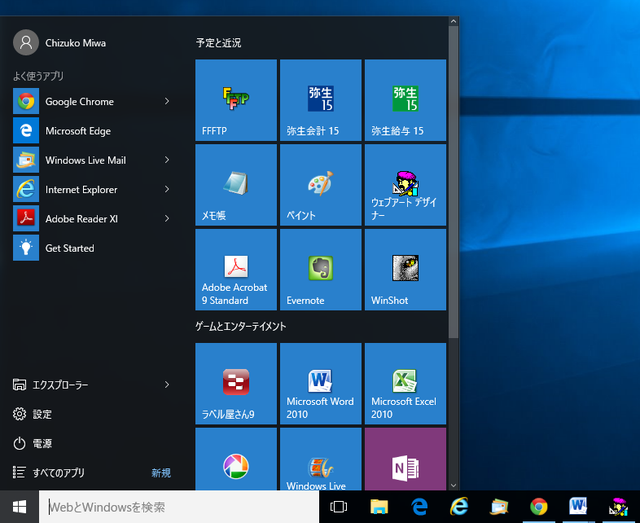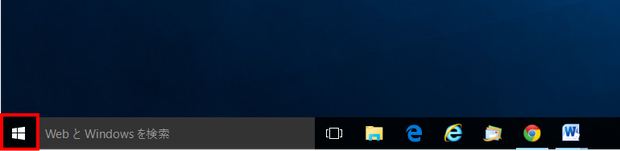
皆さん、こんにちは。(^.^)
昨日は、Windows8.1でワードを起動する方法を復習しましたが、では、Windows10で起動するにはどうすれば良いか?
昨日も書きましたが、Windows8.1が分かっていれば、Windows10で戸惑うことは全然ありません。
もちろん、Windows7までが分かっている方でも同じです。
まずは、Windows8.1からの方用に、昨日の復習も踏まえて…。
1.上図の赤枠の箇所をクリックします。
2.そのまま、ワードの頭文字である「w」を入力します。
3.すぐにヒットしない場合は、2文字目の「o」まで入力します。
4.そうすると、下の画像のようにワードがヒットします。
※私のマシンは、OSは2つにパーティションをしていまして、元Windows7だった側をWindows10にしていますので、ワードは2010になっています。(^-^;
Windows8.1側にワード2013が入れてあります。
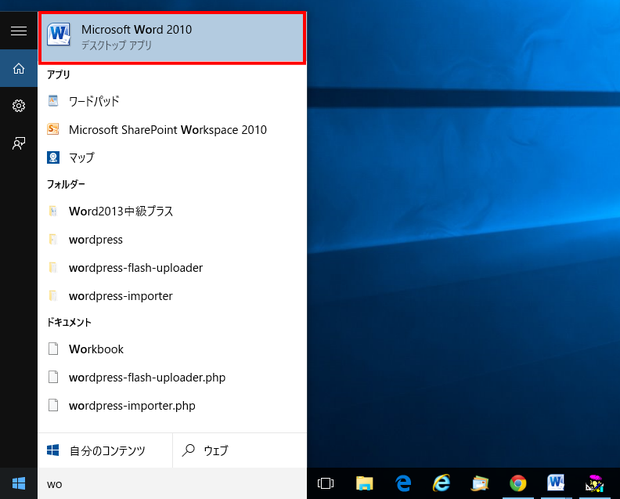
5.後は、このまま[Enter]キーを押せば起動します。
マウスを使わずに操作したい場合は、
Windowsロゴキー → 「wo」と入力 → [Enter]
これで、ワードが起動できますよ。(^^)v
Excelなら
Windowsロゴキー → 「e」 → [Enter]
従来のように、スタートボタンをクリック→すべてのプログラム→・・・よりはるかに楽ですね。(^_-)-☆
どうしても、Windows7までのような起動の仕方が良いという方は、
1.スタートボタンをクリックした後、
2.「すべてのアプリ」をクリックして、
3.頭文字順に整理されてソフトから探してください。
私の場合は、この方がはるかに面倒に感じます。(^-^;
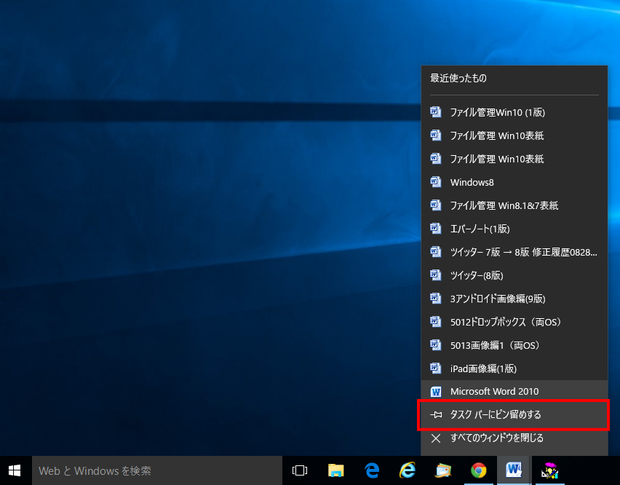
更に、昨日のWindows8.1同様に、いつでもすぐに起動したい場合は、タスクバーに登録しておかれると良いですよね。
ワードを起動している状態からの登録は、
1.タスクバーに表示されているワードのアイコンの上で右クリック
2.タスクバーにピン留めする
これでOKですよ。(^^)v
あるいは、「マウスばっかりで操作したいのよ」という方は、
下の画像のように、頻繁に使用するソフトのタイルを並べておいても良いですね。
スタートボタンをクリックすると、
画面左側にWindows7までのような表示が、その右側にWindows8.1のタイルが並んでいるような表示になり、Windows10が7と8.1を結合したようなものといわれる所以です。
ファイル管理Windows10版、明日には印刷依頼に回せると思います。
皆様のところへの納品は、再来週の頭くらいになるかと思います。
どうぞ、よろしくお願いいたします。
ポチッと応援クリックしていただけると励みになります。 
人気ブログランキングへ