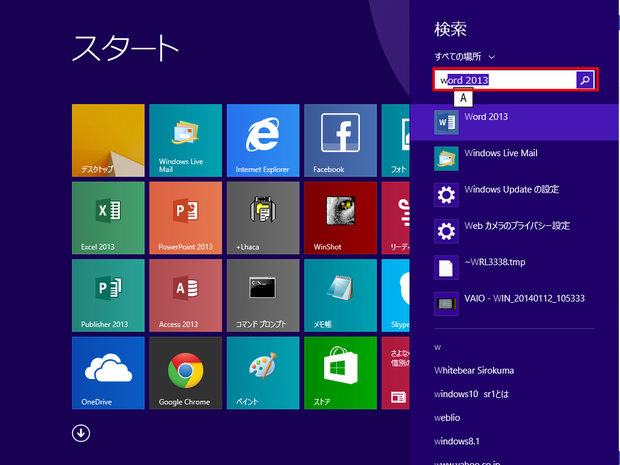
皆さん、こんばんは。(^.^)
ファイル管理Windows10版が完成しました。
何とか、今週中に製本依頼に回せると良いのですが…。
ところで、Jimdo講座を受講された方がWindows8.1のパソコンに買い替えたら、使い方がわからなくて困っているとおっしゃっておられました。
ワードやエクセルは起動してしまえば、OS(Windows7とか8.1とか10とかのことね)が何でもほとんど違いはありませんので、お困りになられるのは、まず、ワードを起動したり、パソコンの電源を落としたりされることなんじゃないかなぁ?と思っています。
そこで、Windows8.1が分かるということは、Windows10が分かることにも繋がりますので、少しずつ確認していきましょう。
仮にデスクトップ画面とタイル画面という言い方にしましょう。
デスクトップ画面とタイル画面の切り替え方は、お分かりですか?
キーボードから行うなら、Windowsのロゴキー(旗のような絵が描かれているキーです)を押すたびに、入れ替わりますね。
マウスから行うなら、スタートボタンをクリックするたびに入れ替わります。
それだけを踏まえておいて、まず、ワードの起動です。
タイル画面でワードの頭文字である「W」と入力してみましょう。
この時、いつも、「どこに入力するのですか?」というご質問をいただきますが、どこも選択する必要はありません。
タイル画面になったら、いきなり「W」と入力すると上の画像のようになります。
画像のようにワードがヒットしますので、そのワードをクリックすれば、ワードが起動できる訳ですね。
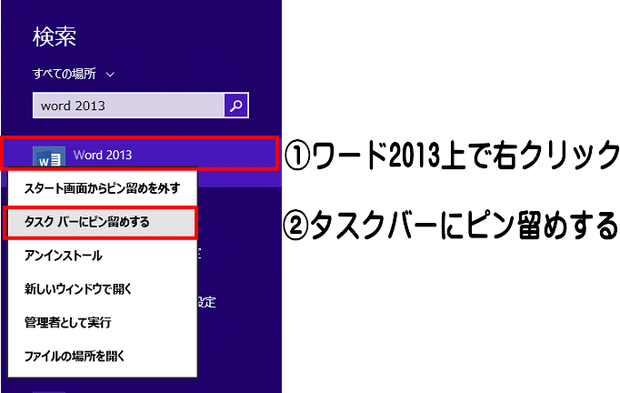
でも、ワードを頻繁に使うという方は、今後、使いやすくするために、ちょっと一工夫しましょう。
デスクトップ画面をメインに使われるのであれば、上記の画像の「ワード2013」の上で右クリックし、「タスクバーにピン留めする」をクリックします。
そうすると、下の画像のようになります。
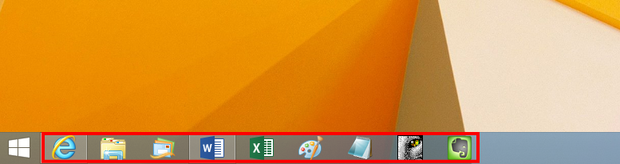
この部分をタスクバーといいますので、ここへご自分がよく使われるものをピン留めしておかれると良いですね。
例として、エクセルなら「E」でヒットすると思いますし、ペイントなら「ペ」、メモ帳なら「メ」でヒットすると思いますよ。
ヒットしたら、その後は、
上の画像のように、(1)右クリックして(2)タスクバーにピン留めする
これで、OKですね。(^_-)-☆
まずは、ご自分のパソコンでここまでされては如何でしょうか?
これは、Windows10でも同じことができますよ。
では、タイル画面を整備しておくのはどんなふうにすれば良いか?
それは、明日以降に書いてみますね。
これも、Windows8.1を理解することがWindows10を理解することに繋がりますのでね。(^_-)-☆
そうそう、フェイスブックではご案内させていただいたのですが、最近、フェイスブックはドラゴンズネタか食べ物ネタばかり書いているので、それらに興味がないお友達にご迷惑かなぁ?と思い初めまして、興味のある方だけがご覧くださればよいと思って、個人的な趣味のサイトをJimdoでつくってみました。
こちらは、何れ、Jimdoで趣味のサイトを作るテキストの土台としても使う予定です。
よろしかったら、ご覧くださいね。
Chii's Room(チーおばあちゃんの部屋)です。(^-^;
まずは、今までに読んだ電子書籍を備忘記録を兼ねて、順にアップしていこうと思っています。
興味がある本がおありでしたら、どうぞ。
個人的に、自分の趣味にはイマイチ合わなかったなぁ。自分にはよく理解できなかったなぁというものは、★★で表させていただきました。(^-^;
最近読んだ中では、例の話題になっている「火花」かなぁ?
ポチッと応援クリックしていただけると励みになります。 
人気ブログランキングへ





