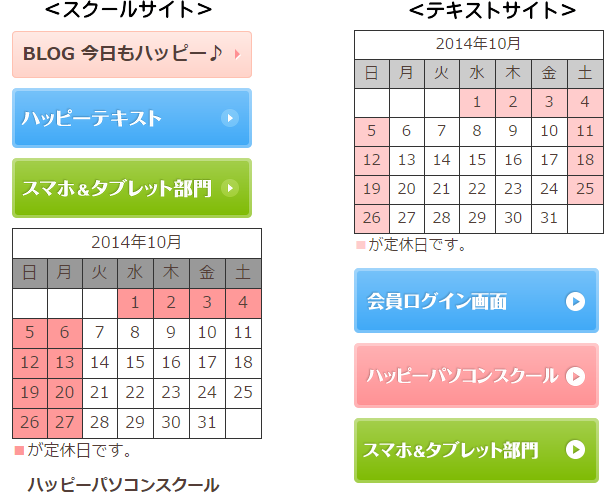
皆さん、こんばんは。(^.^)
3連休の初日、如何お過ごしでしょうか?
こちらは、とても良いお天気でしたが、どこにも出かけずにおこもりしておりました。(笑)
テキスト部門は休日なので、お仕事をしたり、休養を取ったりとマイペースで動いていました。
画像は、本日、ちょっとサイトに追加してみたカレンダーです。
サイト内で、教室の休日などが分かると便利ですよね。
ということで、無料サイトを利用して作らせていただきました。
これ、制作予定の事業者向け「Jimdo」のテキストにも掲載予定ですが、こちらのサイトを利用させていただきました。
簡単に作れますので、カレンダーが欲しかったという方は、お試しになられてみては如何でしょうか?
サイトには、商用利用も可と書かれています。
以下、生徒さん向けに手順を書かせていただきます。
8/13以降変更された新UIの手順で書いて行きますので、もし、ご不明でしたらコメントにご質問を書いてくださるか、担当講師にお尋ねくださいね。(^_-)-☆
まず、上記リンク先のサイトを開きます。
(1)カレンダーの枠線の色から順に好みの色を選んで行きます。
「カラーコード表」などのキーワードで検索をされて、カラーコードを調べ、ボックス内にコードを入力されても良いですが、【色見本】のボックスから選択すると簡単です。
(2)年月を指定します。
(3)定休日にチェックを入れます。
列全体にチェックを入れたい場合は、〇の部分をクリックすると簡単です。
(4)カレンダーの横幅を選択します。
教室部門もテキスト部門も「250」にしました。
(5)「カレンダーを作成する」をクリックします。
(6)画面右側にHTMLソースが表示されるので、「すべて選択」をクリックします。
仮に、カレンダーの幅を「230」に直したい程度なら、ここで「width="250"」のように表示されている部分(2行目)の「250」を「230」と入力し直すだけで大丈夫です。
(7)[Ctrl]+[C]でコピーします。
(8)次に自分のサイトにログインします。
(9)挿入したい場所で「コンテンツの追加」をクリックします。
(10)「文章」を選択します。
(11)「・・・」(追加オプション)のボタンをクリックします。
(12)「</>」(HTMLを編集)のボタンをクリックします。
(13)[Ctrl]+[V]で貼り付け、「OK」します。
(14)「保存」をクリックすれば、これでカレンダーが張り付きます。
もちろん、テキストに記載するときは、画像入りで丁寧に書きますので、「テキストが完成するまで待つわ~」という方は、お待ちくださいね。
しかし、まだ、フォントが欧文フォントしか選べず、スタイルが変わっていないようですので、テキスト制作は、かなり先になりそうです。





