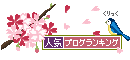皆さん、こんばんは。(^.^)
今日は、清須市の珈琲元年清州店様へタブレットカフェ講習にお邪魔して来ました。
2回目から受講された方のために、前回のときに「第1回目の授業もやりますね」とお伝えしておいたことをすっかり忘れて、結局、第3回目の授業と第1回目の授業を連続で行ってきました。
第1回目はセキュリティアプリのインストールと初期設定、そして、日本語入力システムの学習になるのですが、日本語入力が結構なボリュームなので、2時間目の授業にすると、かなりハードでした。(>_<)
3回目の授業と1回目の授業の間には、端末を購入したい方のための説明会もやって、ということで、2時間半ほどの連続になりました。
更に、その後にご質問を頂戴したのですが、最近、体調がイマイチ(見た目は元気そうに見えるけど、結構、身体はきついのです)なため、ゆっくりご返事をする気力が…。(^_^;)
そこで、「アプリを入れて設定しないとダメなんですよ~」って簡単にしかご返事ができていませんので、こちらへ丁寧に書いておこうと思います。
その方は、たぶん、こちらのブログをご覧くださっていると思うし、スマホやタブレットから直接印刷してみたいと思っていらっしゃる生徒さんにもご参考になれば…。(^.^)
まず、無線対応のプリンタを準備します。
次に、「スマホやタブレットから印刷命令を出すには?」ってことになりますが、これも、当然ながら「アプリ」が必要になります。
ということで、教室のプリンタの例で書いてみたいと思います。
教室は、すべてキヤノン製のプリンタを使用しています。
無線対応のプリンタは、ピクサスMG6330という複合機を使用していますので、こちらの例になります。
ご自分のお持ちのプリンタ用のアプリを入れてくださいね。(^_-)-☆
1.「Playストア」をタップします。
2.「検索」をタップします。
3.「マイク」をタップします。
4.「キヤノンプリンタ」と発声します。
5.上記の画像のようにヒットしますので、「CanonEasy-PhotoPrint」をタップします。
6.「インストール」をタップします。
7.「同意する」をタップします。
8.「開く」をタップします。
9.使用許諾契約を読んで「同意する」をタップします。
10.印刷したいデータを選択します。(例:画像データ)
11.印刷したい画像をタップします。
12.「プリント」をタップします。
13.プリンタの確認画面が表示されたら、「OK」をタップします。
14.プリンタの電源が入っていることを確認し、「OK」をタップします。
15.プリンタの検出が終わったら、該当のプリンタをタップします。
16.「用紙設定」をタップし、サイズや種類などを設定します。
17.端末のバックボタンをタップします。
18.「部数設定」をタップし、印刷したい部数を設定します。
19.「プリント」をタップします。
これで、印刷が始まります。
20.印刷が終了したら、「OK」をタップします。
2回目以降は、「CanonEasy-PhotoPrint」をタップして、10以降の操作を行います。
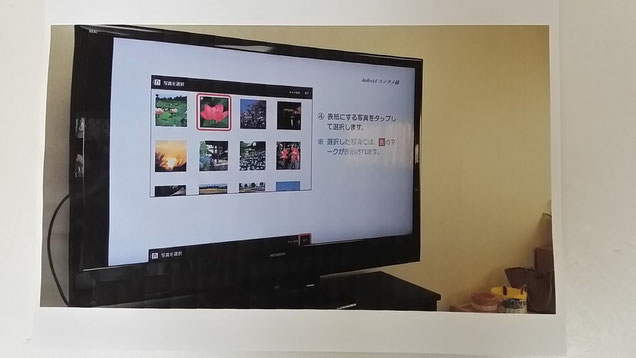
こ~んな感じで、ファブレットで撮影した画像が、ファブレットから無線プリンタで印刷できました。
よろしかったら、生徒さんの皆さんもお試しくださいね。(^_-)-☆
ビンゴ会場は、こちらからご覧ください。
全てのお教室様がビンゴになりました。
まだ、名乗りを挙げておられないお教室様、賞品を受け取られていないお教室様はリンク先にも記載しておりますように、3月末までにお受け取りくださいね。(^_-)-☆