
皆さん、こんにちは。(^.^)
まずは、私のブログは、いつも、主に生徒さんをイメージして書いています。
ということで、説明が詳し過ぎるかも知れませんが、ご了承ください。
さて、Windows8をお使いの方がWindows8.1にアップデートされる場合ですが、従来のWindowsUpdateのように安易に実行されると失敗するケースもあります。
例えば、ASUS(稲沢教室多目的ルームで使用しているノートPC)は、普通にアップデートをしても、何も問題を生じませんでした。
手順は、
1.スタート画面を表示します。
2.「ストア」をタップします。
3.「Windowsのアップデート」をタップします。(上の画像参照)
4.「ダウンロード」をタップします。
マウス操作の方は、「タップ」を「クリック」と読み替えてください。
これで、1時間ほど待てばアップデートが完了します。
※ 所用時間は環境により異なります。
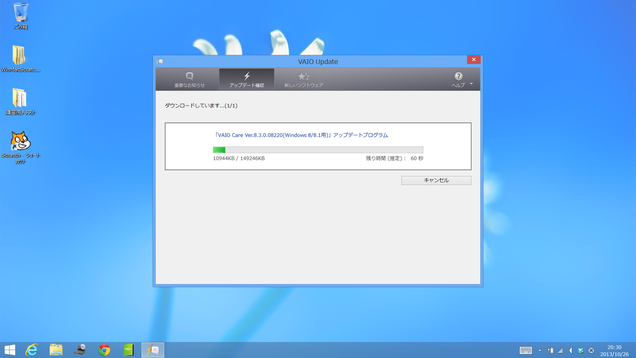
ただし、いわゆる、メーカー製のパソコンの場合は、それぞれのメーカーのサポートを覗いてから行ったほうが無難です。
例えば、私が愛用しているSONYのVAIOの場合は、リンク先のような手順を取ることになります。
ここに書かれているように、もし、ご自分が作成されたデータや新たにインストールしたソフトなどがある場合は、8.1にアップデートする前に引っ越ししておく必要があります。
私の場合は、データはドロップボックスやSkyDriveなどに保存しているし、新たにインストールしたソフトは殆どないに等しいので、お引っ越しは省略します。
ということで、まずは、1番目の手順のVAIO Updateを実行します。
1.スタート画面を表示します。
2.画面を少し左へスクロールすると、「VAIOアプリ」グループ内に「VAIO Update」というアプリがありますので、これをタップします。
3.アップデートが終了したら、再起動します。
ちなみに、管理者としてログインしていない場合は、管理者としてログインすることを求められますので、次の手順で、行います。
1.スタート画面を表示します。
2.「コ」(コントロールパネルの頭文字)と入力して、「コントロールパネル」を検索します。
※ Windowsロゴキー+[X]でも表示できます。
3.1番目にヒットする「コントロールパネル」をタップします。
4.「ユーザーアカウントとファミリーセーフティ」のグループの中の「アカウントの種類の変更」をタップします。
5.変更するアカウントをタップします。
6.「アカウントの種類の変更」をタップします。
7.「管理者」をタップして、「アカウントの種類の変更」をタップします。
次に、2番目の手順のWindowsのアップデートを行います。(上述参照)
VAIOがどれくらい時間が掛かるのか、ストアからのアップデートを試しています。
途中で外出してしまいましたが、1時間くらいかなぁ?という感じです。
最後に、もう一度、VAIO Updateを行います。(上述参照)
画像は、最後のVAIO Updateを行っているところです。
画面左下を見ると、[スタート]ティップが確認でき、8.1にアップデートできたことが分かります。
これで、無事にアップデートが完了しました。(*^^)v





